Usted puede copiar Windows 10 a USB y hacer una unidad de arranque, pero ¿cómo? Aquí hay 3 métodos para crear un USB de arranque para reparar o instalar Windows 10. Sigue leyendo para encontrar el que mejor te funcione.

Con la innovación de la tecnología y la actualización constante del sistema operativo Windows, no se ejecutará el mismo sistema operativo en el mismo dispositivo para siempre, lo que también trae la demanda de medios de arranque portátiles. Por ejemplo, es posible que desee copiar Windows 10 en un USB como unidad de arranque, y utilizarlo para los siguientes propósitos:
Entonces, ¿cuál es la superioridad del USB de arranque sobre otros medios? Bueno, la razón obvia es que es el más ligero y portátil. Mientras tanto, se puede utilizar en una variedad de dispositivos, incluidos los portátiles delgados sin unidades ópticas.
En este post, presentaré 3 métodos para copiar Windows a USB de forma gratuita.
Windows 10 viene con la utilidad de copia de seguridad y restauración para respaldar archivos, volúmenes o el sistema operativo, pero los archivos del sistema respaldados de esta manera sólo pueden almacenarse como datos. Si desea utilizar el USB como una unidad de arranque, hay algunos otros enfoques que puede tomar, y los resultados de ellos son funcionalmente diferentes.
◉ USB de instalación: Copiar la ISO de Windows 10 en el USB y, por tanto, crear una unidad de arranque. Se podría utilizar para instalar limpiamente Windows 10 desde el USB en el mismo ordenador o en otro.
◉ USB de recuperación: Contiene todas las opciones avanzadas de recuperación para solucionar problemas de Windows 10 incluso cuando el PC no arranca. Si haces una copia de seguridad de los archivos del sistema en el USB, también puedes utilizarlo para reinstalar Windows 10. Ten en cuenta que no suele aplicarse a un ordenador diferente.
◉ USB de arranque: Hay muchas herramientas pueden crear USB de arranque u otros medios de comunicación, sólo tiene que elegir el que mejor se adapte a sus necesidades. Aquí usaré la herramienta Create Bootable Media de AOMEI Backupper como ejemplo. Te permite arrancar un ordenador estropeado en WinPE y restaurar Windows 10 a un estado anterior. Incluso puede añadir una opción de arranque para realizar la recuperación del sistema sin ningún medio.
Preparativos: ☛ Para copiar la instalación de Windows 10 en un USB, es necesario descargar primero MediaCreationTool. Busque "Crear medios de instalación de Windows 10" y haga clic en "Descargar la herramienta ahora" debajo de ella. ☛ Prepara una unidad flash USB con al menos 8 GB. Si no está vacío, los datos almacenados en él se borrarán, entonces es mejor hacer una copia de seguridad por adelantado. ☛ Necesitarás tu clave de producto de 25 caracteres para activar Windows.
Cómo copiar la configuración de Windows en la unidad flash USB:
1. Abra la herramienta de creación de medios. Si desea actualizar o reinstalar el equipo actual de inmediato, elija Actualizar este PC ahora, de lo contrario, elija Crear medios de instalación para otro PC y haga clic en Siguiente.
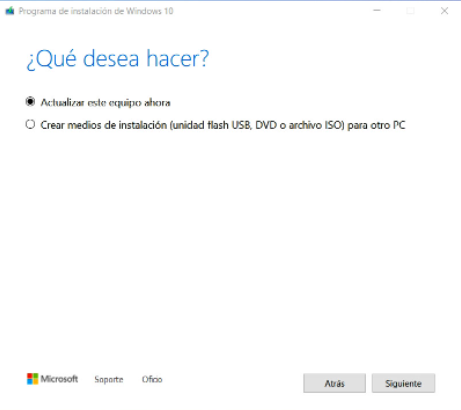
2. Seleccione las configuraciones de la ISO de Windows 10 que va a descargar. Si quieres usar el USB en el mismo ordenador, deja que Usa las opciones recomendadas para este equipo, de lo contrario, desmarca la opción para hacer tus elecciones según la situación real.
Si no está seguro de cuál es su arquitectura (32 bits o 64 bits), compruébelo en el Panel de control > Sistema > Tipo de sistema.
3. Elija la unidad flash USB y haga clic en Siguiente para copiar la ISO de Windows 10 en el USB. A continuación, puede utilizarla para arrancar y (re)instalar el mismo ordenador o en otro.
Para instalar Windows 10 desde el USB, sólo hay que conectarlo al ordenador con las configuraciones correspondientes, entrar en la BIOS para establecer el USB como primer lugar en el orden de arranque, luego elegir el idioma y la distribución del teclado. Se le pedirá que introduzca la clave del producto, puede registrarla ahora o más tarde. A continuación, sólo tienes que seguir el asistente para la instalación limpia de Windows 10.
Preparativos: ☛ Necesitas una unidad USB con al menos 16 gigabytes de espacio para crear una unidad de recuperación. ☛ Es mejor que el USB esté vacío, de lo contrario los datos que contenga se borrarán. Claro, también puedes hacer una copia de seguridad de los archivos en el USB al principio. ☛ Conecte el USB a su ordenador.
Cómo copiar Windows 10 en el USB y hacerlo arrancar:
1. Busca "recovery drive" en la barra de tareas para ejecutar la herramienta. Marque la opción Hacer una copia de seguridad de los archivos del sistema en la unidad de recuperación, de lo contrario el USB no podrá utilizarse para reinstalar Windows 10. Haga clic en Siguiente para continuar.
2. Espera a que se detecte tu USB. Selecciónalo y pulsa Siguiente.
3. Comience a crear la unidad de recuperación. Cuando haya terminado, expulsa el USB.
*Si no consigues crear un USB de recuperación, lee este post sobre cómo no se puede hacer una copia de seguridad del sistema en una unidad USB.
Cuando el ordenador se estropea, sólo tienes que insertar el USB > reiniciar el PC y pulsar la tecla necesaria para entrar en la BIOS > establecer el USB de arranque como la primera opción de arranque > guardar la configuración y salir > elegir la distribución del teclado > elegir Solucionar problemas.
A continuación, puede seleccionar las opciones avanzadas para solucionar los problemas de Windows 10 con la reparación de inicio, la restauración del sistema, la recuperación de la imagen del sistema, el modo seguro, la línea de comandos, etc., o seleccionar la recuperación desde un USB para reinstalar Windows y decidir si se eliminan los archivos personales o se limpia completamente la unidad.
Un USB de arranque se puede utilizar para diferentes propósitos, pero en pocas palabras: reparar Windows 10, instalar/reinstalar Windows 10.
La forma más fácil de reparar Windows 10 es restaurarlo a un estado normal, que podría ser perfectamente implementado por la copia de seguridad del sistema y la función de restauración de AOMEI Backupper. También puedes crear un USB de arranque o una opción de arranque para recuperar un ordenador estropeado en WinPE, es algo así como la recuperación de imágenes del sistema en Windows pero mucho más fácil.
En cuanto a la instalación, normalmente una instalación limpia no debería borrar sus archivos, pero todavía hay posibilidades de pérdida de datos, y la reinstalación desde USB se dice claramente que elimina sus archivos. En este caso, AOMEI Backupper podría proporcionar una precaución eficaz para hacer una copia de seguridad de los archivos importantes, las particiones, el sistema o el disco entero antes de reinstalar.
✎Consejos: Si no insiste en la instalación limpia y sólo quiere mover la instalación de Windows 10 a un nuevo disco duro o SSD, puede clonar directamente o hacer una imagen de Windows 10 a un nuevo disco duro sin reinstalar. La función de restauración universal (disponible en las ediciones avanzadas) también le permite restaurar el sistema en otro equipo con hardware diferente.
Puede descargar simplemente la edición estándar gratuita. Ya contiene la mayoría de las funciones que necesita, como la copia de seguridad y restauración del sistema y la creación de USB de arranque.
Preparativos: Instalar el software para crear una copia de seguridad del sistema. Puede añadir una programación para ejecutarla automáticamente y así tener una protección más estricta en Windows 10. Las opciones estándar incluyen Diario/Semanal/Mensual, también están disponibles otras opciones como punto de tiempo e intervalo específicos.
Cómo crear un USB de arranque de Windows 10:
1. Navegue a la pestaña Herramientas y elija Crear un dispositivo de inicio de la lista.
2. Seleccione Windows PE y el disco soportará tanto el modo de arranque legacy/MBR como el UEFI/GPT. Haga clic en Siguiente para continuar.
3. Elija el medio en el que desea copiar el archivo ISO. Aquí solo tienes que elegir USB Boot Device y hacer clic en Siguiente.
Así que has creado un USB de arranque, puedes rescatar un ordenador que no arranca y restaurar Windows 10 desde el USB.
Si desea realizar la recuperación de Windows 10 en el mismo equipo:
Entonces podrías considerar añadir una opción de arranque de entorno de recuperación utilizando AOMEI Backupper Professional. Funciona igual que los medios de arranque y no es necesario un USB o CD/DVD.
1. Haga clic en Entorno de recuperación en la pestaña Herramientas.
2. Marque Habilitar la opción de arranque del entorno de recuperación de AOMEI Backupper y elija el tiempo de permanencia de la opción de arranque, luego haga clic en OK para crear el entorno de recuperación.
3. Puedes cancelar la opción de arranque en cualquier momento simplemente desmarcando la opción y haciendo clic en OK.
*Este entorno de recuperación funciona igual que el USB de arranque, pero sólo puede tener efecto en el PC actual.
Usted podría copiar Windows 10 a USB haciendo un medio de arranque, ya sea por MediaCreationTool o la utilidad Recovery Drive. Pero para una mejor protección del sistema y una operación más simple, AOMEI Backupper es una buena opción. Puede hacer una copia de seguridad automática del sistema operativo con él y utilizar el USB de arranque para recuperar el equipo defectuoso cuando lo necesite.
Si usted está planeando mover Windows 10 a un nuevo disco duro en lugar de una instalación limpia, este software también le permite migrar el sistema operativo, como la transferencia de Windows de HDD a SSD.
Si prefiere hacer una copia de seguridad del sistema con una sola llave y realizar una restauración rápida sin USB ni ningún otro medio, también puede probar AOMEI OneKey Recovery.