Después de la nueva instalación de Windows 10 en su equipo, a usted le recomienda encarecidamente crear una imagen de copia de seguridad del sistema Windows 10 en caso de que el sistema operativo no arranque. El software de copia de seguridad completo - AOMEI Backupper le permite realizar copias de seguridad del sistema fácilmente.

Hasta ahora, Windows 10 es probablemente el sistema operativo más estable y utilizable lanzado por Microsoft. Pero todavía está expuesto a todo tipo de peligros que pueden conducir a la pérdida de datos y el fracaso del sistema, tales como desastres naturales, ataques de virus, errores humanos y bloqueos repentinos. Por lo tanto, es necesario crear una copia de seguridad de la imagen del sistema en Windows 10.
Entonces, usted puede preguntarse si Windows 10 tiene una copia de seguridad de la imagen del sistema. Aquí hay dos programas principales de copia de seguridad de imágenes de Windows, a saber, "Historial de archivos" y "Copia de seguridad y restauración (Windows 7)". El último es para hacer una copia de seguridad de la imagen del sistema en Windows 10. Solía ser un software de copia de seguridad del sistema para Windows 7 y más tarde se mantuvo en Windows 10/11, llamado "Copia de seguridad y restauración (Windows 7)".
Antes de empezar a crear una imagen del sistema de Windows 10 con la función de copia de seguridad y restauración integrada (Windows 7), prepare un dispositivo de almacenamiento para guardar la copia de seguridad de la imagen del sistema y conéctelo con antelación.
Puede utilizar un disco duro interno, un disco externo, una unidad USB o una ubicación de red. Entre ellos, la forma más común es utilizar el USB como almacenamiento de copia de seguridad y copia de seguridad de Windows 10 a USB. Aquí hay un ejemplo para crear una imagen del sistema de Windows 10 en USB y restaurar desde ella.
Paso 1. Para empezar, abra el software de imagen del sistema de Windows 10 - Copia de seguridad y restauración (Windows 7). Tienes tres métodos en los siguientes.
Paso 2. Haz clic en "Crear una imagen del sistema" en el panel izquierdo. Entonces, empezará a escanear tu dispositivo de almacenamiento y a listar todos ellos.
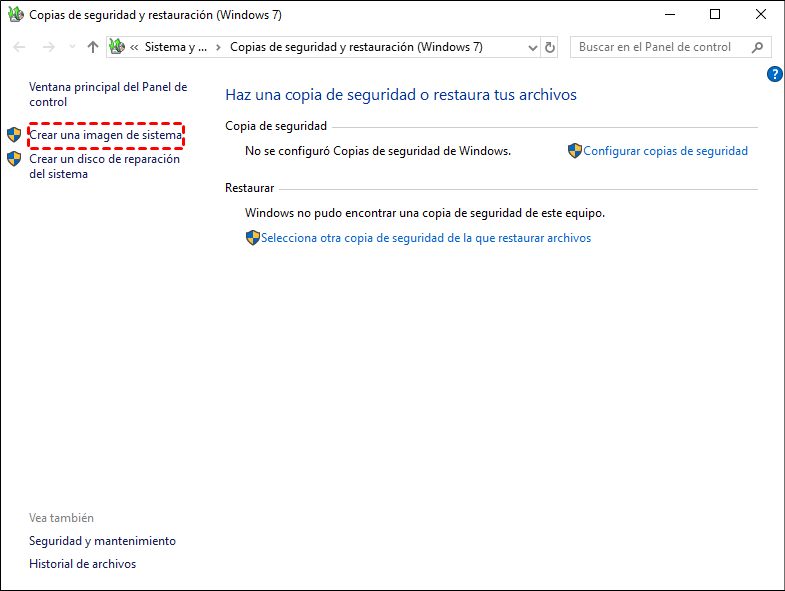
Paso 3. Marca "En un disco duro" y selecciona la unidad USB en el menú desplegable. A continuación, haz clic en "Siguiente".
Nota: Si no encuentra la unidad USB, desconéctela y vuelva a conectarla.
Paso 5. Confirme la configuración de la copia de seguridad y haga clic en "Iniciar copia de seguridad" para crear una imagen del sistema en USB en Windows 10.
Después de que la tarea de copia de seguridad se complete al 100%, se le pedirá que cree un disco de reparación del sistema, por favor hágalo si no tiene un medio de arranque. Este método requiere un disco CD/DVD. Si no tiene ninguno de ellos, aún puede crear un USB de recuperación de Windows 10 con la función incorporada de Recovery Drive.
Si su ordenador aún puede arrancar, vaya a Actualización y recuperación > Recuperación > Inicio avanzado > Reiniciar ahora. A continuación, el ordenador se reiniciará en el entorno de recuperación de Windows, haga clic en Solucionar problemas > Opciones avanzadas > Recuperación de la imagen del sistema en orden y siga las instrucciones en pantalla para realizar una restauración del sistema.
Si su ordenador no arranca, puede utilizar el disco de reparación del sistema o la unidad de recuperación para iniciar su Windows. Por favor, tenga en cuenta que primero tiene que establecer la prioridad de arranque para el medio de arranque. A continuación, arranque desde él y vaya a la recuperación de la imagen del sistema.
No se puede negar que se puede hacer fácilmente una copia de seguridad completa del sistema en Windows 10 con la ayuda de Copia de seguridad y restauración (Windows 7). Sin embargo, tampoco se pueden ignorar sus desventajas.
Así que se necesita un mejor software de copia de seguridad de Windows 10. Buscando "software de copia de seguridad y restauración" en Internet, encontrará que hay muchas utilidades de copia de seguridad. Y, entre todo tipo de software, AOMEI Backupper Standard es uno de los programas más destacados.
AOMEI Backupper Standard es un popular software de copia de seguridad de imágenes de Windows 10, que admite todas las soluciones de copia de seguridad y restauración, incluida la copia de seguridad del sistema, la copia de seguridad del disco, la copia de seguridad de la partición, la copia de seguridad de archivos, la restauración del sistema, la restauración selectiva de archivos, etc. Y usted puede disfrutar de las siguientes ventajas durante el proceso de uso:
A continuación, conecte su unidad USB y descargue el programa gratuito para probarlo. Si desea restaurar el sistema en otro ordenador, por favor, actualice primero a la versión profesional. A continuación, siga los siguientes pasos.
Paso 1. Abra AOMEI Backupper Standard, haga clic en "Respaldar" y "Copia de Seguridad de Sistema". A continuación, seleccionará el sistema operativo Windows 10 y las particiones relacionadas con el arranque necesarias para arrancar Windows 10 de forma predeterminada.
Paso 2. Haga clic en el punto de la flecha y seleccione la unidad USB conectada a su ordenador. Además, puedes hacer una copia de seguridad de Windows 10 en un disco duro externo, NAS, ubicación de red, etc.
Paso 3 (opcional). En la parte inferior de la copia de seguridad del sistema, verá 3 funciones útiles. Haga clic en Opciones, puede comprimir una imagen grande del sistema a una más pequeña con tres niveles de compresión, habilitar la notificación por correo electrónico para obtener el resultado final a tiempo, etc.
Además, puede establecer una copia de seguridad incremental en el esquema de copia de seguridad. Y puede utilizar la copia de seguridad diferencial, así como los métodos de limpieza (por cantidad, por día, por día/semana/mensual) si está utilizando la versión profesional.
Paso 4. A continuación, haga clic en "Iniciar respaldo" para hacer una copia de seguridad de Windows 10 OS.
Si su ordenador aún puede arrancar, abra AOMEI Backupper Standard directamente y seleccione la imagen haciendo clic en "Restaurar" y "Seleccionar archivo de imagen", marque "Restaurar esta imagen del sistema" y haga clic en "Iniciar restaurar". Recuerde conectar el dispositivo que contiene la imagen del sistema a su ordenador.
Si su ordenador no puede arrancar, debe crear primero un medio de arranque o utilizar directamente la herramienta de arranque PXE para iniciar su ordenador y restaurar la imagen en el entorno de recuperación.
Además de crear medios de arranque, si no quieres grabarlo en un archivo ISO y no tienes un USB o CD/DVD, también puedes optar por crear un entorno de recuperación en el sistema operativo Windows 10. Esto le permite acceder al software y realizar cualquier operación directamente en el entorno de recuperación sin el dispositivo en el siguiente arranque del sistema.
Si crea una imagen del sistema Windows 10 para otro ordenador o quiere restaurar el sistema en otro ordenador, la función "Universal Restore" estará marcada por defecto. Si está utilizando la versión gratuita, se le pedirá que actualice a la versión avanzada cuando marque esta función.
A excepción de sofwtare anterior, todavía puede utilizar un software de recuperación de claves para hacer una copia de seguridad del sistema en Windows 10, es AOMEI OneKey Recovery. Todavía es compatible con otros sistemas Windows, incluyendo Windows 11/8/7/XP/Vista y Windows Server 2003/2008(R2)/2011/2012(r2)/2016(R2)/201922.
Al utilizarlo, puede hacer una copia de seguridad del sistema en la partición de recuperación de AOMEI OneKey o en otra ubicación, como por ejemplo, un disco duro externo. Se recomienda la primera, porque creará una partición real para almacenar la imagen del sistema y los archivos de arranque, pero sin especificar una letra de unidad para evitar cualquier eliminación no deseada. Y puede iniciar el proceso de recuperación fácil y rápidamente a través del menú de arranque y la tecla rápida (F11 o A).
A continuación se detallan los pasos para hacer la imagen del sistema de Windows 10. Antes de comenzar oficialmente, descargue la versión demo de AOMEI OneKey Recovery para probarla. Tenga en cuenta que la versión de demostración sólo se puede utilizar para la demostración, por favor, actualice a la versión profesional. Además, es necesario conectar la unidad flash USB y asegurarse de que se reconoce.
1. Inicie el software de recuperación de una llave AOMEI OneKey Recovery, haga clic en Hacer Backup del Sistema OneKey.
2. Marque Hacer una copia de seguridad del sistema a otra ubicación y haga clic en Siguiente.
Notas: ◕ Si desea establecer el nivel de compresión o la contraseña para la imagen de copia de seguridad, haga clic en Opciones de copia de seguridad en la ubicación inferior. ◕ Si el disco del sistema tiene suficiente espacio para almacenar la imagen de copia de seguridad, se sugiere hacer una copia de seguridad del sistema en la partición de recuperación de AOMEI OneKey. Porque es mucho más seguro.
3. Haga clic en Examinar y seleccione la unidad flash USB conectada en el ordenador.
♦Nota: La partición seleccionada en la opción Avanzada es para almacenar los archivos de arranque y la llamamos partición de recuperación.
4. Confirme toda la información y haga clic en Iniciar respaldo. El proceso se ejecutará en modo de reinicio. Por favor, espere pacientemente y no lo detenga.
Conecte la unidad USB que contiene la imagen del sistema a su ordenador. A continuación, inicie este software, haga clic en OneKey System Recovery, marque Restaurar sistema seleccionando un archivo de imagen del sistema y haga clic en Examinar para seleccionar el archivo de imagen en la unidad USB. A continuación, haga clic en Siguiente y, tras la confirmación, en Iniciar restauración.
También existe la posibilidad de que su ordenador no arranque correctamente. En este caso, reinicie su ordenador, pulse F11 o la tecla A para acceder a los hombres de arranque añadidos en este ordenador. A continuación, restaure el sistema utilizando la opción OneKey System Recovery.
Aquí ya puede saber cómo crear una copia de seguridad de la imagen del sistema en Windows 10 o 11. Puede utilizar Backup and Restore (Windows 7),AOMEI Backupper Standard y AOMEI OneKey Recovery para ayudarle.
Para crear una copia de seguridad de la imagen del sistema de Windows 10 y restaurarla en el equipo actual, puede utilizar todos ellos. Pero si desea restaurar el sistema en un nuevo ordenador, sólo puede utilizar el profesional de AOMEI Backupper. Su Universal Restore instalará todos los controladores necesarios para iniciar Windows.