Cuando su computadora no funciona correctamente, puede aprender cómo reparar Windows 10/11 usando el símbolo del sistema a través de leer este artículo.

"He intentado ejecutar la reparación de inicio pero el sistema dice que no puede solucionar los problemas. ¿Hay alguna otra forma de arreglar Windows sin perderlo todo? No tengo el medio de instalación porque la empresa que hizo la instalación se lo quedó y tampoco tengo un USB de recuperación. Cualquier ayuda será muy agradecida."
– Answers.Microsoft
Cuando se produce algún problema en Windows, puede repararlo con algunos métodos de reparación básicos como la reparación del directorio de Windows o la reparación del directorio de arranque. Cuando el error es demasiado grave, puede ejecutar la reparación avanzada como la restauración del sistema. Para Windows 10/11, también puede utilizar la utilidad de línea de comandos DISM para reparar la imagen de Windows 10/11.
👉1. Cómo restaurar Windows utilizando el comando AOMEI.exe
A continuación, este artículo le presentará cómo reparar Windows 10 desde el símbolo del sistema con cinco métodos. Tenga en cuenta que puede abrir cmd fácilmente si Windows se carga normalmente. En este caso, pruebe los métodos siguientes:
#1: Habilitar el modo seguro con símbolo del sistema. En Windows 10/11, mantenga presionado el botón Shift y haga clic en Reiniciar, luego seleccione 6 o use F6 para habilitar el símbolo del sistema en modo seguro. O apague el ordenador por completo y reinicie, a continuación, mantenga pulsado el botón de encendido cuando empiece a cargar Windows. Repita este proceso 3-4 veces y seleccione la opción para habilitar el símbolo del sistema.
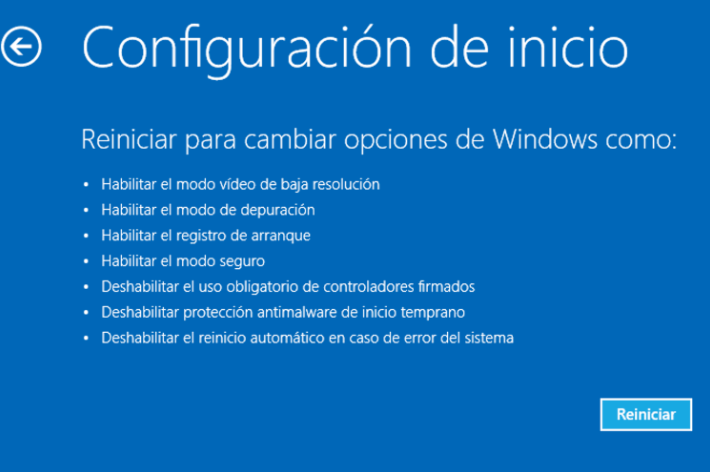
#2: Acceda al símbolo del sistema desde el entorno de recuperación. En Windows 10/11, haga clic en Inicio > Configuración > Actualización y seguridad > Recuperación > Inicio avanzado y, a continuación, en Reiniciar ahora para arrancar en el entorno de recuperación. A continuación, haga clic en Solucionar problemas > Opciones avanzadas > Símbolo del sistema o pulse directamente Mayús + F10 para invocarlo.
Si no puede acceder a Windows 10/11, inserte el medio de instalación, establezca la prioridad de arranque para él y arranque en el entorno de recuperación; a continuación, seleccione Símbolo del sistema en la ventana Opciones avanzadas.
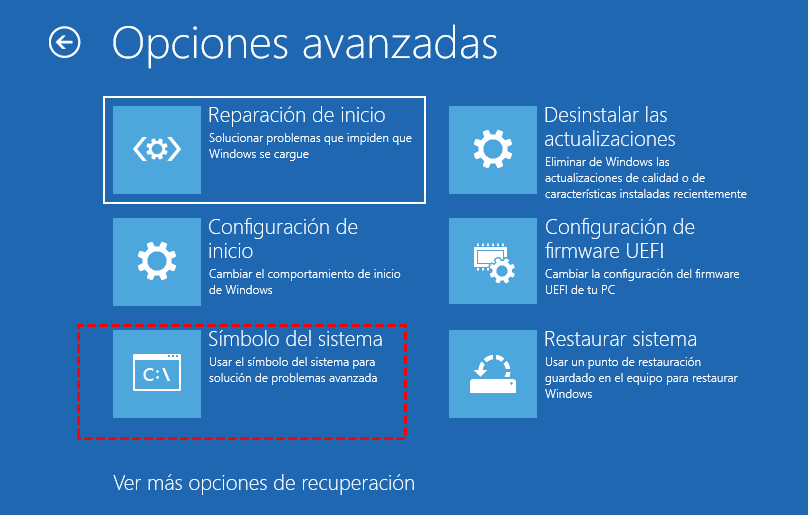
Visión general de los comandos utilizados en esta página:
|
✅AOMEI.exe |
Para restaurar Windows con AOMEI Backupper, escriba comandos específicos de AOMEI. |
|
✅ SFC |
Para solucionar los problemas de inicio de Windows 10, escriba "sfc /scannow". |
|
✅ DISM |
Para arreglar la imagen de Windows, escriba "DISM /Online /Cleanup-Image /RestoreHealth". |
|
✅ Restablecer Windows 10 |
Para restablecer Windows 10 PC, escriba "systemreset -cleanpc". |
|
✅ Restauración del sistema |
Para restaurar el sistema a su estado anterior, escriba "rstrui.exe". |
Más vale prevenir que curar. Es mejor tomar medidas preventivas de antemano que solucionar el problema. Por lo tanto, es muy recomendable proteger Windows 10 con software especializado.
Con AOMEI Backupper Professional, puede realizar copias de seguridad o restaurar Windows 10 fácilmente, ya sea en el símbolo del sistema o en una interfaz gráfica de usuario amigable. Una vez que ocurre un desastre, como una caída del sistema o un error de disco, puede volver al estado normal en poco tiempo. También permite restaurar Windows 10 en un hardware diferente, es decir, en otro ordenador.
AOMEI Backupper ofrece la utilidad AMBackup.exe, que permite a los usuarios crear copias de seguridad a través de la interfaz de línea de comandos o generando un archivo por lotes (.BAT), especialmente útil para copias de seguridad desatendidas y multitarea. Esta herramienta de línea de comandos permite a los usuarios ejecutar casi todas las operaciones de copia de seguridad soportadas por la interfaz gráfica de usuario (GUI) de AOMEI Backupper.

1. El requisito previo para utilizar la utilidad AMBackup.exe para restaurar es que haya creado una copia de seguridad de la imagen del sistema con AOMEI Backupper.
2. Para recuperar las imágenes de las copias de seguridad, utilice la interfaz gráfica de usuario (GUI) de AOMEI Backupper.
Antes de restaurar el sistema, puede utilizar la función Comprobar imagen para comprobar si la copia de seguridad de la imagen del sistema está intacta y sin errores. Además, usted necesita aprender algunos parámetros que va a utilizar, por favor escriba "ambackup /?" en la ventana del símbolo del sistema para obtenerlos.
A continuación, siga los siguientes pasos para restaurar Windows 10/11 utilizando el símbolo del sistema (aquí está AOMEI.exe):
1. Navegue hasta el directorio de instalación de AOMEI Backupper escribiendo el siguiente comando en la línea de comandos y pulse "Intro". Por ejemplo: cd C:\Program Files (x86)\AOMEI Backupper.
Nota: Si ejecuta este comando bajo el entorno Windows PE, las letras de unidad podrían cambiar.
2. Ejecute el siguiente comando para iniciar la restauración: AMBackup /r /t [tipo de copia de seguridad] /s "[ruta de ubicación de la copia de seguridad]" /d [ubicación de destino]. Por ejemplo: Para restaurar la copia de seguridad del sistema guardada en J:\systembackup1 en el disco 1. Debe escribir el comando AMBackup /r /t system /s "J:\system backup\systembackup1.adi" /d 1.
Consejos:
A excepción de la interfaz de línea de comandos, también puedes utilizar su interfaz gráfica de usuario y los pasos son más sencillos. Requiere una imagen de copia de seguridad y asegúrate de que también está intacta. Ten en cuenta que si no puedes acceder a tu ordenador, tendrás que crear un USB de arranque (de 16 GB como mínimo) en un ordenador que funcione.
Aquí están los pasos detallados para reparar y restaurar Windows 10 con AOMEI Backupper:
1. Inicie este software, vaya a la pestaña Restaurar y elija Seleccionar tarea.
2. En la ventana Restaurar, seleccione la imagen de copia de seguridad que desea restaurar, aquí está la copia de seguridad del sistema, y haga clic en Siguiente.
✍ Consejo: Si no hay imagen del sistema, puede elegir seleccionar la imagen de copia de seguridad manualmente. Haga clic en Atrás y luego elija Seleccionar archivo de imagen para examinar y seleccionar la imagen.
3. En la ventana de información de la imagen, seleccione Restaurar esta copia de seguridad del sistema y Restaurar el sistema en otra ubicación. A continuación, haga clic en Siguiente y seleccione el nuevo disco duro en la siguiente ventana.
4. Previsualice el resumen de la operación y haga clic en Restaurar.
Consejos:
SFC (Comprobador de archivos de sistema) es una utilidad de línea de comandos que puede detectar daños en los archivos del sistema de Windows y reemplazar los archivos del sistema protegidos dañados o faltantes con una buena versión conocida. Cuando encuentraproblemas ensu computadora o note problemas durante el arranque, puede usar SFC para diagnosticar problemas y repararlos.
Reparar Windows 10/11 usando SFC con pasos detallados:
1. Abra "Inicio", busque el símbolo del sistema, selecciónelo y ejecútelo como administrador.
2. Luego escriba el comando: "sfc/scannow" y presione "Intro".
Si SFC no puede solucionar el problema, probablemente la utilidad no pueda obtener los archivos necesarios de la imagen de Windows, que podrían haberse roto. En esta situación, puede usar DISM para reparar la imagen de Windows.
Windows 10/11 incluye una utilidad de línea de comandos conocida como DISM (Deployment Image Servicing and Management -Administración y Mantenimiento de Imágenes de Implementación). Comando DISM Windows 10/11 se puede usar para reparar y preparar imágenes de Windows, incluida la instalación de Windows, el entorno de recuperación de Windows y Windows PE. Además, DISM se puede utilizar para arreglar la imagen de recuperación dentro de una instalación del sistema operativo.
Reparar Windows 10/11 usando los comandos DISM:
Para verificar si hay algún daño, ejecute la línea de comando como administrador, luego escriba la siguiente sintaxis y presione "Intro".
DISM /Online /Cleanup-Image /CheckHealth
Para escanear la imagen de Windows en busca de daños, escriba debajo del comando y presione "Intro".
DISM /Online /Cleanup-Image /ScanHealth
Para arreglar la imagen de Windows, escriba el siguiente comando y presiona "Intro".
DISM /Online /Cleanup-Image /RestoreHealth /Source:repairSource\install.wim
Si no estás seguro de por qué tu ordenador tiene problemas, es una buena opción restablecer tu PC en Windows 10. Conservará tus datos personales y eliminará todas las aplicaciones y programas, excepto el software preinstalado.
Para solucionar problemas de Windows 10 utilizando el símbolo del sistema de esta manera, siga las siguientes instrucciones:
Escriba "systemreset -cleanpc" en un símbolo del sistema elevado y pulse "Intro". (Si tu ordenador no puede arrancar, puedes arrancar en modo de recuperación y seleccionar "Solucionar problemas" y, a continuación, "Restablecer este PC").
Si el problema es demasiado grave, puede intentar restaurar su Windows 10/11 al estado anterior siempre que tenga activada la función Restaurar sistema. Tenga en cuenta que no restaurará documentos, música, correos electrónicos ni archivos personales de ningún tipo, por lo que deberá realizar una copia de seguridad de los archivos en una unidad externa para evitar la pérdida de datos antes de ejecutar la restauración del sistema.
Para ejecutar la restauración del sistema en modo seguro, siga los siguientes pasos:
1. Si su ordenador puede arrancar normalmente, inicie cmd como antes. Si no, inicie su ordenador desde el modo seguro y habilite el símbolo del sistema a través de 6 o F6.
2. Inicia sesión con una cuenta de administrador si es necesario. Una vez que se muestre el símbolo del sistema, introduzca "rstrui.exe" al principio en la ventana del símbolo del sistema y pulse "Intro" para continuar.
3. Este comando le llevará a la interfaz de Restaurar sistema. Haga clic en Siguiente y elija utilizar el punto de restauración recomendado o un punto de restauración diferente. A continuación, siga las instrucciones.
Eso es todos los métodos comunes para reparar Windows 10 problemas o cuestiones utilizando símbolo del sistema. También son adecuados para Windows 11 y Windows 7 errores de solución de problemas.
Si Windows 10 no puede arrancar correctamente pero te lleva a la pantalla de inicio de sesión o al escritorio, tu primer paso debería ser usar Reparación de inicio. Windows intentará solucionar el problema, lo que puede tardar entre unos segundos y unos minutos. Si no hay ningún problema de inicio, Windows indicará que no puede encontrar ningún problema que solucionar.
1. Acceda al menú Opciones avanzadas de inicio de Windows 10. Pulsa F11 en cuanto enciendas el portátil o arranca desde un disco de instalación, haz clic en Siguiente y, a continuación, en Reparar. Una vez arrancado el ordenador, selecciona Solucionar problemas.
2. Haga clic en Reparación de inicio y, a continuación, en Opciones avanzadas.
Windows tardará entre unos segundos y unos minutos en intentar solucionar el problema. Si no hay ningún problema de inicio, indicará que no puede encontrar ningún problema que solucionar.
👉Arrancar desde el medio de instalación de Windows: Inserte el medio de instalación de Windows (USB o DVD) y arranque el ordenador desde él.
👉Comprobar disco (CHKDSK):
👉Comandos Bootrec:
bootrec /fixmbr bootrec /fixboot bootrec /scanos bootrec /rebuildbcd
👉Reinstale Windows: Si ninguno de los pasos anteriores funciona y su sistema sigue dañado, puede que tenga que considerar reinstalar Windows. Asegúrate de hacer una copia de seguridad de tus archivos importantes antes de hacerlo.
1. ¿Existe una herramienta de reparación de actualizaciones de Windows 10?
Sí, la herramienta Solucionador de problemas de Windows Update puede analizar y solucionar automáticamente problemas con Windows Update, como una descarga dañada. También puede avisarte si hay un reinicio pendiente que esté impidiendo que Windows se actualice. Puedes descargar la herramienta para Windows 10 desde la web oficial de Microsoft.
2. Cómo entrar en el modo de reparación de Windows 10?
Para entrar en el modo de reparación de Windows 10, pulsa el botón de encendido para encender tu dispositivo. Deja que se inicie por completo. A continuación, selecciona Opciones avanzadas. En la pantalla Elegir una opción de Windows PE, selecciona Solucionar problemas > Opciones avanzadas > Reparación de inicio > Reiniciar.
3. ¿Cómo forzar la reparación de Windows?
Para forzar una reparación de Windows, ve a Búsqueda de Windows y selecciona Cambiar opciones avanzadas de inicio. Reinicie el equipo, haga clic en Solucionar problemas, seleccione Opciones avanzadas y haga clic en Reparación de inicio. Siga las instrucciones para elegir una cuenta. El proceso de reparación escaneará el ordenador e intentará solucionar cualquier problema de inicio.
Ahora usted ha aprendido cómo reparar Windows 10/11 utilizando la línea de comandos con cinco métodos. Usted puede elegir uno basado en su preferencia. También se sugiere mantener el software de copia de seguridad AOMEI Backupper instalado en su ordenador para proporcionar una protección continua.
Si usted es un técnico de TI o si desea proteger un número ilimitado de ordenadores dentro de su empresa o implementar imágenes en varios equipos sin esfuerzo, puede elegir AOMEI Backupper Técnico o TechPlus edición.
Se sorprenderá al ver que le permite copiar el directorio de instalación para la creación de la versión portátil y luego puede utilizarlo en cualquier lugar y en cualquier momento. ¡No dude en probarlo!