Aquí puede transferir Windows 10, 11 a un nuevo disco duro para reemplazar o actualizar el disco duro con AOMEI Backupper, instalación limpia o copia de seguridad y restauración integrada (Windows 7). Desliza el dedo para conocer los pasos específicos.

🌟 Resumen de las tres formas de transferir Windows
| Método | 👍Ventajas | 👎Contras |
| AOMEI Backupper Professional |
|
La función de clonación sólo puede demostrarse en la versión de prueba. |
|
|
|
| Backup and Restore Utility |
|
|
Con el tiempo pasa, el rendimiento del equipo reducirá a causa del poco espacio de disco o otras razones. Entonces, la mayoría de los usuarios quieren actualizar el disco actual a un nuevo disco más grande, o mejor una SSD. Porque la SSD no cuenta con piezas moviables, lo hace más rápido en el arranque y el acceso a datos.
Simplemente reinstalar el sistema y sus aplicaciones en su disco duro nuevo, suena fácil, ¿cierto? Pero sabe le costará hasta un día entero para terminar todo. Para la mayoría de los usuarios no quiere instalar todo de nuevo, es un trabajo problemático. La solución perfecta para ustedes es AOMEI Backupper.
Tras un largo periodo de uso, puede que el ordenador funcione cada vez más lento y que tarde más de 2 minutos en arrancar. Entonces, puede que te encuentres con que a tu disco sólo le queda una pequeña cantidad de espacio y está marcado en rojo. Es frustrante, pero de hecho es un problema con el que muchos usuarios se encontrarán tarde o temprano. Después de todo, los discos duros siempre tienen una fecha de caducidad y estarán muertos, como en el siguiente caso:
“Necesito actualizar el disco duro de mi portátil, ya que tiene una capacidad de almacenamiento muy limitada. ¿Cómo puedo instalar mi copia de Windows 10 en el nuevo disco duro? Anteriormente tenía Windows 8.1 en el portátil y descargué la actualización a Windows 10 cuando aún era gratuita. Agradecería cualquier ayuda.”
– Microsoft Community
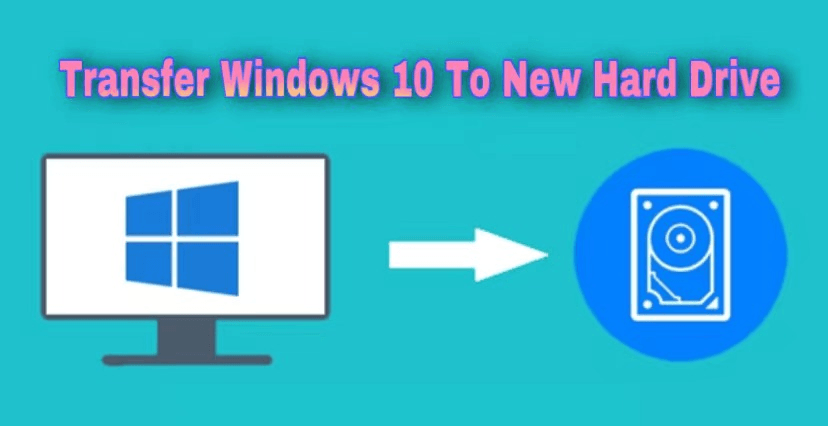
Entonces, ¿cómo resolver este problema? Transferir Windows 11/10 a un nuevo disco duro y utilizarlo como unidad de arranque parece una gran idea. Si usted está tratando de reemplazar el disco duro con SSD, la mejora del rendimiento del equipo será más significativa. Entonces, ¿cómo mover Windows 11/10 a otra unidad fácilmente? Aquí hay tres soluciones: software de copia de seguridad de terceros, instalación limpia y copia de seguridad y restauración integradas. Siga leyendo para obtener más información.
¿Se puede transferir Windows 10/11 a otra unidad? Desde el punto de vista de las licencias, sí, tanto las licencias de venta al público como las licencias por volumen se pueden transferir a un nuevo disco duro en el mismo equipo. Y desde el aspecto de los datos y archivos de sistema, también es posible, sólo necesita la ayuda de algunas herramientas de migración.
Como se mencionó anteriormente, hay 3 formas comúnmente utilizadas para migrar Windows 11/10 a un nuevo disco duro o SSD, a saber, herramienta de terceros, instalación limpia y utilidad de copia de seguridad y restauración. Vamos a echarles un vistazo más de cerca.
No es sólo un programa de copia de seguridad y restauración, sino también un potente software de clonación de discos, que puede mover Windows 10 a un nuevo disco duro fácil y rápidamente. Después de la clonación, el nuevo disco se puede instalar en el ordenador y arrancar Windows directamente sin restauración.
Se considera la solución menos problemática para mover Windows 11/10 a un nuevo disco duro, que sólo instala una copia nueva del sistema operativo y las aplicaciones básicas. Mientras tanto, resuelve los problemas de rendimiento, memoria, inicio, apagado y aplicaciones. Pero tiene una desventaja obvia, necesitas reinstalar todos los programas que vayas a utilizar en un futuro próximo. Esto es tedioso y lleva mucho tiempo.
Contiene todo lo que hay en la partición del sistema, incluido el sistema operativo, las aplicaciones, la configuración, los datos personales, etc., y permite crear un disco de reparación del sistema para arrancar el ordenador cuando falla al arrancar. Por lo tanto, puede restaurar Windows 11/10 en un nuevo disco duro sin reinstalar programas ni perder datos, incluso cuando no se puede arrancar. Sin embargo, hay un problema importante: la imagen de copia de seguridad creada en un disco más grande no se puede restaurar en un disco con una distribución de particiones más pequeña.
¿Cómo transferir Windows 11/10 a un nuevo disco duro fácilmente? En comparación con la copia de seguridad y la restauración, la clonación de disco es una forma mucho más sencilla porque no requiere un proceso de restauración. He aquí cómo funciona.
1. Conecta tu nuevo disco al ordenador. A continuación, descargue e instale AOMEI Backupper. Después, ejecútelo y haga clic en Clonar Disco en la pestaña Clonar.
♨ Nota: AOMEI Backupper soporta la clonación tanto de discos MBR como GPT. Puede clonar discos MBR a GPT sin convertir el estilo de partición de antemano.
2. Seleccione el disco antiguo de Windows 11/10 como disco de origen y haga clic en Siguiente.
3. Seleccione la partición de destino en su nuevo dispositivo y haga clic en Siguiente para continuar.
4. Confirme la operación y haga clic en Iniciar clon. Cuando el progreso se haya completado al 100%, haga clic en Finalizar para salir.
>> Después de clonar un disco a otro más grande, quedará espacio sin asignar al final del disco. Puede utilizar la función «Editar particiones» para ajustar el tamaño de la partición durante el proceso de clonación. >> « Alineación SSD » opción es optimizar el rendimiento de SSD y extender su vida útil, y se utiliza cuando se transfiere Windows 10 a SSD. >> La opción «Clonar sector por sector» clonará todos los sectores del disco original, incluyendo el espacio usado, el espacio no usado y los sectores defectuosos. Por lo tanto, no es recomendable a menos que te asegures de que tu disco original funciona bien.
Consejos:
Algunos usuarios informan de que el disco duro intercambiado no arranca. Puede cambiar el orden de arranque en BIOS para arrancar Windows desde el nuevo disco. Siga los siguientes pasos.
1. Apague completamente el ordenador y utilice destornilladores para instalar el nuevo disco duro en la bahía de la unidad. A continuación, reinicie el ordenador.
2. Pulsa la tecla específica que aparece en la pantalla inicial, como «Pulsa ESC para entrar en BIOS», y espera hasta que veas la interfaz de BIOS.
3. Ve a la pestaña Boot y establece la prioridad de arranque para el nuevo disco duro. A continuación, guarda los cambios y reinicia.
Notas: ◑ Si está transfiriendo Windows de un disco MBR/GPT a un disco GPT/MBR, debe cambiar Legacy a UEFI o viceversa para que el nuevo disco sea arrancable. ◑ Si desea mover la unidad de Windows 11/10 a un nuevo equipo, sólo tiene que instalar la unidad en el nuevo equipo y arrancar desde él siguiendo los pasos anteriores. Para el arranque seguro, es necesario asegurarse de que el nuevo equipo tiene un hardware similar.
Antes de empezar, prepara un disco nuevo y formatéalo para su uso. Además, necesitas preparar un CD/DVD o USB para crear un medio de arranque. Estos son los preparativos más básicos, no importa qué método utilice, por favor prepárese con antelación. A continuación, veamos los pasos específicos para transferir Windows 10 a nuevo disco duro.
1. Descargue la herramienta de creación de medios de Windows 10 en Microsoft y cree un medio de arranque con ella. La unidad USB requiere 8GB como mínimo.
2. Conecta la unidad de arranque y el nuevo disco a tu ordenador y asegúrate de que Windows los detecta. A continuación, arranca tu ordenador desde esta unidad a través de la BIOS.
3. Espera a que finalice el proceso de carga de los archivos de instalación de Windows 10 y configura el idioma y otras preferencias en esta primera pantalla.
4. Haga clic en Instalar ahora > No tengo clave de producto > sistema operativo (aquí es Windows 10) > Acepto los términos de licencia en orden. Ten en cuenta que tu Windows se reactivará solo tras la reinstalación si instalas la misma versión de sistema operativo que utilizas actualmente.
5. Seleccione el tipo de instalación de Windows 10: Personalizada. A continuación, elimine las particiones del nuevo disco y seleccione el espacio no asignado para instalar Windows. Después de eso, espere hasta que el proceso se complete y establezca su preferencia.
1. Cree una imagen del sistema en Windows 10 con Copia de seguridad y restauración (Windows 7) y guárdela en una unidad externa. A continuación, se le pedirá que cree un disco de reparación del sistema, por favor hágalo. Si no tiene un CD/DVD, puede utilizar «Crear una unidad de recuperación» para crear una unidad USB de arranque.
2. Sustituya el disco duro antiguo por el nuevo. Conecte el medio de arranque y el disco externo que contiene la imagen del sistema. A continuación, arranque el ordenador desde el disco de reparación o el USB.
3. Tras la carga, elija el idioma para el teclado. A continuación, elija Solucionar problemas > Opciones avanzadas > Recuperación de la imagen del sistema > Windows 10 posteriormente.
4. En la ventana Volver a crear la imagen del equipo, marque Usar la última imagen del sistema disponible y, a continuación, haga clic en Siguiente.
5. Elija la opción Formatear y reparticionar discos y, a continuación, haga clic en Siguiente > Finalizar > Sí para iniciar la restauración.
¿Se puede transferir la licencia de Windows 11/10 a un nuevo disco duro o SSD? Esta pregunta preocupa a muchos usuarios. Ahora, vamos a hablar de esta pregunta.
1. Si transfiere Windows a otra unidad en el mismo equipo
En esta condición, la clave de licencia permanece con su equipo. Así que simplemente puede arrancar el PC sin ningún problema de licencia.
2. Si transfiere Windows a un nuevo equipo
En este caso, la posibilidad de transferir la licencia depende del tipo de licencia que utilice. Las claves de licencia Retail o Volume pueden ser transferidas mientras que las claves OEM no. Es decir, si su licencia es Retail o Volume license, puede migrar la licencia de Windows 11/10 a un nuevo equipo y la licencia se reactivará automáticamente.
Si su licencia Retail o Volume no se activó después de mudarse a una nueva unidad, puede seguir estos pasos detallados para activarla. Todo el proceso se divide en dos partes, incluyendo la eliminación de la clave de licencia de la máquina antigua y la activación del sistema operativo con la licencia.
1. Escribe cmd en el cuadro de búsqueda y ejecuta como administrador.
2. Escriba slmgr /upk en la ventana del símbolo del sistema y pulse Intro. Este comando eliminará la clave de licencia de la máquina actual.
3. Escriba slmgr /cpky en la ventana de símbolo del sistema y pulse Intro. Este comando eliminará la clave de licencia del Registro.
♨ Nota: Los pasos anteriores no eliminarán la activación de los servidores de Microsoft. En cambio, este proceso evitará que la misma clave de producto se utilice en varios dispositivos. Por lo tanto, si transfiere el disco duro con Windows 10 a un equipo nuevo, puede ignorar los pasos 2 y 3 y activar directamente Windows con la licencia en el equipo original.
4. Copie y pegue slmgr /ipk xxxxx-xxxxx-xxxxx-xxxxx-xxxxx-xxxxx en la ventana de símbolo del sistema y pulse Intro.
♨ Nota: xxxxx-xxxxx-xxxxx-xxxxx-xxxxx se refiere a la clave de licencia.
5. Escriba slmgr /dlv para verificar la activación y pulse Intro.
6. Escribe slmgr /xpr y pulsa Intro para comprobar si Windows está activado. Si está activado, se le preguntará «la máquina está permanentemente activada» en una ventana emergente.
Leyendo aquí, usted ya puede saber cómo realizar la transferencia de Windows 11/10 a un nuevo disco duro. Aquí hay 3 maneras disponibles para hacerlo. Usted puede elegir la forma que prefiera. Pero yo personalmente te recomiendo que utilices AOMEI Backupper para mover Windows 10 a un nuevo SSD o HDD.
Este software tiene una interfaz de asistente, que hace que todos los pasos se vuelven más fáciles. Y puede acelerar la velocidad de lectura y escritura de los SSD. Además, si quieres mover Windows 11/10 a un nuevo ordenador con hardware diferente, «Restauración universal» puede hacerte un gran favor. Descárgalo ahora para probarlo.