Usted puede aprender 2 métodos simples para crear una imagen del sistema en Windows 11. Se trata de la herramienta incorporada "Backup and Restore" y un software de copia de seguridad gratuito "AOMEI Backupper".

Hola a todos. ¿ Cuál es el mejor software para crear una imagen del sistema? ¿ Es fiable la herramienta incorporada en Windows 11 para crear una imagen del sistema? No sé si es fiable. Entonces, ¿ hay algún software mejor para hacerlo? Quiero crear una imagen adecuada de todo mi disco C porque voy a tener que restaurarlo más tarde y si no puedo, sería malo. Así que, cualquier ayuda sería apreciade.
Creo que la pregunta "cómo crear una imagen del sistema en Windows 11" también molesta a otros usuarios. A continuación, este artículo compartirá dos métodos para resolver el problema.
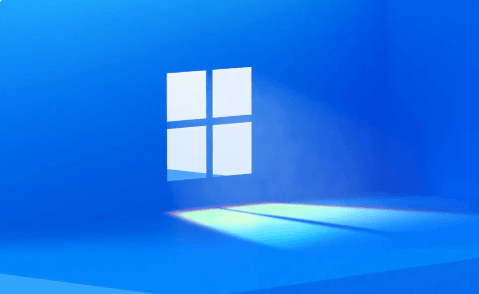
Imagen de disco (o "disk image" en inglés) es un archivo que contiene una copia exacta de la estructura y los datos de un dispositivo de almacenamiento, como un disco duro, una unidad SSD, un CD/DVD o una memoria USB. Estas imágenes se utilizan para diversos fines, desde copias de seguridad hasta virtualización.
Réplica exacta: Incluye no solo los archivos visibles, sino también metadatos, tablas de particiones, sectores de arranque y espacio no utilizado.
Formatos comunes:
ISO: Usado principalmente para CDs/DVDs (ejemplo: instaladores de sistemas operativos).
IMG: Imagen genérica de disco.
DMG: Formato de Apple para macOS.
VHD/VHDX: Usado en virtualización (Hyper-V, VirtualBox).
RAW: Imagen sin compresión ni formato adicional.
Usos frecuentes:
Crear copias de seguridad de discos completos.
Distribuir sistemas operativos o software (ejemplo: Linux en formato ISO).
Virtualizar máquinas (ejemplo: VMware, VirtualBox).
Clonar discos para recuperación de datos.
Como todos sabemos, si su ordenador se encuentra de repente con problemas como la caída del sistema, la pantalla azul del ordenador, la infección por virus, etc., pueden causar la pérdida de datos, incluso hacer que su ordenador no arranque. Sin embargo, será muy problemático reinstalar el sistema directamente. Es necesario reinstalar todo el software.
Por lo tanto, usted necesita una manera fácil de prevenir estas situaciones y proteger sus datos, es decir, puede crear una imagen del sistema en su sistema existente. Cuando su sistema va mal, puede hacer la recuperación de la imagen del sistema directamente, lo que puede ahorrar mucho tiempo y esfuerzo.
La creación de una imagen del sistema puede guardar una copia del sistema, así como restaurarlo fácilmente. En otras palabras, los usuarios no necesitan reinstalar el sistema operativo y las aplicaciones para obtener el mismo sistema. Así que aquí hay dos maneras simples y fáciles de crear una imagen del sistema en Windows 11. Una es la herramienta incorporada de Windows "Copia de seguridad y restauración", la otra es un software de copia de seguridad gratuito "AOMEI Backupper Standard".
El primer método es utilizar la herramienta incorporada de Windows "Copia de seguridad y restauración" para la copia de seguridad del sistema. Es necesario preparar un dispositivo de almacenamiento para guardar el sistema creado. Tome el disco externo como ejemplo, y lo siguiente es un tutorial gráfico detallado. Por favor, sígalo y aprenda a crear una imagen del sistema en el disco duro.
Paso 1. Ve a Configuración > Actualización y seguridad > Copia de seguridad. A continuación, haga clic en el enlace Ir a la copia de seguridad y restauración (Windows 7) en la opción Buscar una copia de seguridad anterior.
Paso 2. En la siguiente pantalla, haga clic en la opción Crear una imagen del sistema.
Paso 3. Seleccione el disco externo donde desea almacenar la copia de seguridad de la imagen del sistema y haga clic en Siguiente.
Paso 4. Espere a que su ordenador complete el proceso de creación de la copia de seguridad de la imagen del sistema.
Una vez completado, generalmente se le pedirá que haga un disco de reparación del sistema. Se requiere un CD/DVD como dispositivo de almacenamiento.
Si no tiene un CD/DVD, puede crear un USB de arranque con la herramienta incorporada Recovery Drive o con un creador de medios de terceros. Ya que necesita utilizar el disco de arranque para arrancar el ordenador si no puede arrancar.
Después de completar la copia de seguridad del sistema, si su ordenador tiene algún problema, puede restaurar la copia de seguridad de la imagen del sistema en un nuevo disco duro para recuperar su ordenador de forma fácil y rápida. Por favor, siga los siguientes pasos para completar la restauración.
Paso 1. Conecte el disco duro externo que contiene la copia de seguridad del sistema a su ordenador.
Paso 2. Ve a Configuración > Actualización y Seguridad y haga clic en Recuperación a la izquierda. En la parte derecha, desplázate hacia abajo y haga clic en el botón "Reiniciar ahora" situado en la sección "Inicio avanzado".
Paso 3. Una vez que el ordenador se reinicie en el modo de entorno de recuperación de Windows, haga clic en Solucionar problemas > Opciones avanzadas > Recuperación de la imagen del sistema.
Paso 4. En la ventana de reimagen del equipo, elija Usar la última imagen del sistema disponible y luego haga clic en Siguiente.
Paso 5. Elija la opción Formatear y reparticionar los discos y haga clic en Siguiente > Finalizar > Sí para iniciar la restauración.
Aunque la herramienta incorporada es conveniente, también tiene algunas deficiencias.
Por lo tanto, los usuarios necesitan encontrar un software de copia de seguridad más fiable para mejorar la seguridad de los datos. Me gustaría recomendarles AOMEI Backupper Standard. A continuación se presentan algunas ventajas obvias de it:
A continuación se muestra un tutorial paso a paso sobre cómo utilizar este software para crear una imagen del sistema en Windows 11 y restaurarla:
Paso 1. Descargue AOMEI Backupper Standard Edition e inicie el software. Puede hacer clic en "Respaldar" en el lado izquierdo de la página principal del software y, a continuación, seleccionar "Copia de seguridad del sistema".
Paso 2. Seleccione un destino como disco local, disco duro externo, USB, unidad de nube, NAS, etc.
Paso 3. Haga clic en "Iniciar respaldo" para hacer una copia de seguridad del sistema operativo Windows 11.
Notas:
La copia de seguridad de la imagen del sistema es muy útil para recuperar su ordenador cuando hay un problema con él. Ahora vamos a avanzar rápidamente a esta situación. Usted puede restaurar el sistema a un estado utilizable de acuerdo con el siguiente paso.
Paso 1. Conecta el disco que contiene la copia de seguridad del sistema a tu ordenador. Haga clic en "Restaurar" y, a continuación, en "Seleccionar archivo de imagen".
Paso 2. Busque la copia de seguridad de la imagen del sistema en la unidad de copia de seguridad, selecciónela y haga clic en Abrir. Se cambiará a la página de información de la imagen.
Paso 3. Elija Restaurar esta copia de seguridad del sistema y haga clic en Siguiente.
Paso 4. Seleccione una partición de destino para restaurar la imagen y haga clic en Siguiente.
Paso 5. Confirme la operación y haga clic en Restaurar para la recuperación del sistema.
Consejos:
Si su ordenador con Windows no arranca, necesita arrancar su ordenador con el disco de arranque que creó anteriormente. Si no tiene un USB/CD/DVD de arranque, etc., no se preocupe, puede crear un entorno de recuperación en su ordenador por adelantado. Te ayudará a arrancar tu ordenador con éxito sin dispositivo y a entrar en la interfaz del software. Puede actualizar a la versión profesional para disfrutar de esta función.
1. ¿Qué es mejor, clonar o crear una imagen de un disco duro?
Ambos métodos tienen sus pros y sus contras. La clonación es ideal para una recuperación rápida, mientras que la creación de imágenes ofrece más opciones de copia de seguridad. Sin embargo, el uso de copias de seguridad incrementales es inteligente porque ahorra espacio al almacenar varias instantáneas.
2. ¿Debo eliminar mi copia de seguridad de imagen de Windows?
Si no piensa utilizarla, eliminar la carpeta «WindowsImageBackup» puede liberar espacio en el disco duro. Pero si crees que podrías necesitar restaurar tu sistema más adelante, es aconsejable conservar la carpeta de copia de seguridad.
3. ¿Con qué frecuencia debo hacer una copia de seguridad de la imagen del sistema?
Es una buena idea empezar con una copia de seguridad completa y, a continuación, hacer copias de seguridad incrementales diarias de los datos (excluidos los programas). Después de instalar nuevos programas, haga otra copia de seguridad completa. A partir de entonces, se recomiendan copias de seguridad completas semanales.
A través de este artículo, creo que usted ha entendido cómo crear imagen del sistema Windows 11 con dos maneras fáciles. Tanto la herramienta incorporada como el software de terceros - AOMEI Backupper están disponibles. Realmente recomiendo la segunda manera, porque no sólo es la copia de seguridad y restaurar su sistema fácilmente, sino también los archivos de copia de seguridad, particiones, etc. También puede elegir más funciones según sus necesidades, como la copia de seguridad programada, diferentes esquemas de copia de seguridad (versión avanzada), etc.
Además, si usted prefiere una solución más conveniente para copiar su sistema, puede elegir la función "Clonar". Te permite clonar la partición del sistema y luego arrancar directamente desde ella sin tener que restaurar la imagen primero. Para disfrutar de ellos, ¡descargue y pruébelo usted mismo ahora!