Cuando usted está en problemas frente a la inaccesibilidad del dispositivo de arranque en Windows 11 SSD, puede probar las siguientes 6 maneras de solucionarlo. Además, puede probar la mejor herramienta de copia de seguridad gratuita para hacer una copia de seguridad de su sistema para que pueda restaurarlo sin importar los errores del sistema.

Cómo arreglar el código de parada del dispositivo de arranque inaccesible
Hola chicos, tengo un problema con mi SSD. Se trata de un viejo SSD (A) con Windows ya en él. Como quería hacer algunas pruebas instalé otro SSD (B) desde otro ordenador para tener acceso a algunos archivos. Todo funcionaba bien. Después de desconectar el SSD (B), intenté arrancar en el SSD (A) y entonces se bloquea y me da el error INACCESIBLE BOOT DEVICE. He probado a cambiar la prioridad de arranque desde la BIOS UEFI y sólo muestra un guión bajo blanco y luego la pantalla se queda absolutamente en negro. ¿Puede alguien ayudarme con esto? Gracias.
- Pregunta de tom's HARDWARE
(1).png)
El error de dispositivo de arranque inaccesible en Windows 11 es un error de pantalla azul de la muerte (BSOD) que impide que Windows arranque correctamente. Esto significa que Windows no pudo acceder a la partición del sistema mientras se iniciaba el sistema. Estos errores son más comunes en PCs que tienen un SSD.
El error de dispositivo de arranque inaccesible en Windows 11 SSD puede surgir debido a controladores de dispositivos incompatibles o anticuados, archivos de sistema corruptos o hardware defectuoso. Si le urge saber cómo arreglar el dispositivo de arranque inaccesible en Windows 11, puede pasar directamente a la siguiente sección para conocer las soluciones.
Al enfrentarse al código de parada del dispositivo de arranque inaccesible de Windows 11, debe sentirse irritado y abrumado, preguntándose cómo solucionar eficazmente este problema y hacer que su ordenador vuelva a tener un uso normal. No te preocupes, he resumido 6 métodos prácticos y efectivos que han sido reportados por muchos usuarios. Puedes probarlos todos para ver si funcionan bien y si tu ordenador vuelve a estar en buen estado. Además, si no quieres que te molesten los interminables problemas del sistema, este artículo también te recomienda la mejor herramienta gratuita de terceros. Ahora, empecemos.
Windows Recovery Environment (WinRE) es un entorno de recuperación que puede reparar causas comunes de sistemas operativos que no arrancan. Puede intentar arrancar en WinRE para reparar el dispositivo de arranque inaccesible en el inicio siguiendo los siguientes pasos.
1. Apague su ordenador en la pantalla de inicio, y repítalo tres veces para arrancar en WinRE.
2. Seleccione Solucionar problemas>Opciones avanzadas>Reparación de inicio.
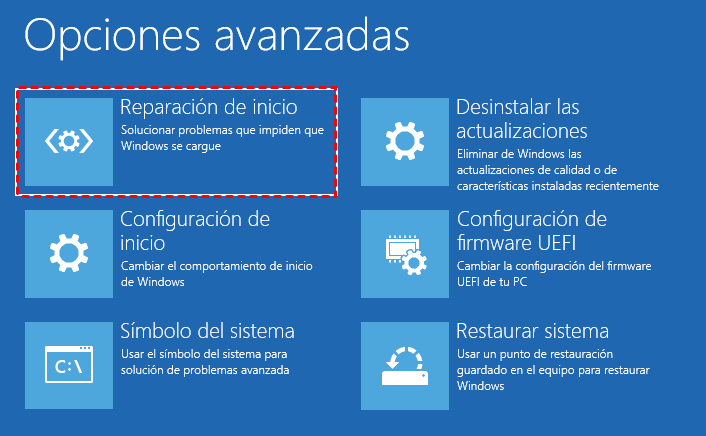
El Comprobador de Archivos de Sistema de Windows (SFC) es una herramienta que está integrada en todas las versiones modernas de Windows. Esta herramienta permite reparar los archivos de sistema corruptos en Windows.
1. Escribe Símbolo del sistema en el cuadro de búsqueda, selecciónalo y Ejecutar como administrador.
2. Introduzca el comando DISM.exe /Online /Cleanup-image /Restorehealth, y pulse Enter.
3. A continuación, escriba sfc /scannow y pulse Enter para esperar a que se complete.
Un controlador obsoleto o corrupto puede ser una de las razones del error de Dispositivo de Arranque Inaccesible, actualizarlo o reinstalarlo debería solucionarlo.
1. Abra el Administrador de Dispositivos haciendo clic con el botón derecho del ratón en el icono de Inicio en la barra de tareas.
2. Seleccione y haga clic en la flecha para expandir los controladores IDE ATA/ATAPI, y haga clic con el botón derecho en la opción para elegir Actualizar controlador.
3. En la nueva ventana que se abre, se le ofrecen dos opciones. Elija cualquiera de ellas según sus necesidades.
4. A continuación, sólo tiene que seguir las indicaciones del asistente y reiniciar el PC con normalidad.
Según los comentarios de algunos usuarios, habilitar el modo AHCI en la BIOS es una forma muy efectiva de resolver el error de Dispositivo de Arranque Inaccesible.
1. Reinicie su ordenador y durante este proceso, pulse F2/DEL para entrar en la BIOS.
2. En el menú de Opciones Avanzadas, cambie el modo de Configurar SATA como a AHCI, pulse F10 para guardar y salga de la BIOS.
Check Disk escanea su disco duro en busca de errores y los corrige. Pero debe notar que como CHKDSK toma el control del disco duro y no permite que otros programas se ejecuten hasta que se complete. Es importante ejecutar CHKDSK cuando es aceptable un tiempo de inactividad de varias horas.
1. Escriba cmd en la barra de búsqueda del menú Inicio y haga clic en Ejecutar como administrador.
2. Introduzca chkdsk/f /r X:(letra de la unidad) y pulse Intro. CHKDSK escaneará en busca de errores en la unidad y le hará saber si ha encontrado alguno que deba reparar, pero no intentará arreglarlo sin un comando.
3. Pulse Y cuando se le pida que compruebe el disco la próxima vez que se reinicie el sistema.
4. Reinicie el ordenador para comprobar si funciona.
Este problema también puede aparecer después de una actualización del sistema, puede revertir a la versión anterior adecuada como desee.
1. Seleccione Solución de problemas > Opciones avanzadas > Desinstalar actualizaciones en el WinRE.
2. Seleccione la actualización que desea desinstalar, siga las instrucciones en pantalla y espere a que se complete el proceso.
Estar plagado de errores de Dispositivo de Arranque Inaccesible puede ser muy frustrante. Para no interferir con el uso diario de su ordenador, es hora de probar un software profesional de terceros cuando los 6 métodos anteriores no hayan podido satisfacer sus necesidades. En este caso, le recomiendo el mejor software de copia de seguridad gratuito: AOMEI Backupper Standard. La copia de seguridad del sistema que crea para usted proporciona una seguridad adicional para los datos importantes de su ordenador para que pueda ser rápidamente restaurado a un estado estable anterior si es necesario.
✿ Puede realizar fácilmente una copia de seguridad de su sistema en varias ubicaciones, como la copia de seguridad de Windows 11 en unidades USB, dispositivos NAS, discos duros externos, etc. ✿ Tiene una alta compatibilidad que soporta los sistemas operativos de Windows PC como Windows 11, 10, 8.1, 8, 7, Vista, XP. ✿ Permite utilizar la copia de seguridad incremental o diferencial (la copia de seguridad diferencial está disponible en la edición de pago) para optimizar la eficiencia de la copia de seguridad en comparación con la herramienta integrada de Windows.
Siga los pasos gráficos para crear una copia de seguridad de la imagen del sistema para evitar que se produzcan errores del sistema.
En primer lugar, descargue este programa gratuito en su PC, instálelo y ejecútelo.
Paso 1. Haga clic en Copia de seguridad del sistema en la opción Respaldar del panel izquierdo.
Paso 2. El programa elige automáticamente la(s) partición(es) relacionada(s) con el sistema como datos de origen. Sólo tienes que seleccionar una ruta de destino.
Paso 3. Haga clic en Iniciar respaldo para hacer una copia de seguridad de su Windows 11.
Después de haber creado una copia de seguridad de la imagen del sistema, puede utilizarla para restaurar su PC a un estado anterior cuando lo necesite.
☄ Si su sistema Windows se ha estropeado o no puede arrancar correctamente, puede utilizar la función Crear medios de arranque en Herramientas para restaurar la copia de seguridad del sistema creada antes sin Windows.
Estas son las 6 soluciones sobre el dispositivo de arranque inaccesible en Windows 11 SSD. Puede probarlas una por una para ver si alguna de ellas puede satisfacer sus necesidades. Si usted no quiere ser molestado por los problemas del sistema todo el tiempo, entonces se recomienda pedir ayuda a un software de copia de seguridad de terceros. AOMEI Backupper puede crear una imagen del sistema de su ordenador de antemano para que pueda utilizar esta copia de seguridad para recuperar su ordenador a un estado saludable en caso de que se encuentre con errores del sistema similares.
Es el mejor software gratuito y profesional que puede salvaguardar sus archivos o datos. No importa si quieres borrar un disco duro externo o si necesitas mejorar el rendimiento de tu Windows 11, puede evitarte muchos problemas. Hay más funciones potentes esperando a que las explores, así que pruébalo por ti mismo ahora.