Este artículo le mostrará cómo configurar un nuevo SSD en Windows 11 e instalar Windows 11 en otra unidad. Después de eso, se puede disfrutar de una velocidad más rápida y más eficaz del sistema sin ningún límite.

¿Quieres saber cómo instalar Windows 11 en un nuevo SSD? Es una buena idea para un arranque más rápido y una experiencia informática más fluida. Por suerte, tengo dos métodos simples para mostrarle. Además, le proporcionaremos una solución sobre cómo configurar un nuevo SSD en Windows 11. Ahora, vamos a sumergirnos en la guía completa ahora.
Microsoft publicó oficialmente una conferencia sobre el sistema Windows 11 el 24 de junio. En ella, Microsoft no sólo anunció el tiempo de actualización del sistema Windows 11 y la forma de actualizar, sino que también introdujo mejoras en algunas de las características modificadas.
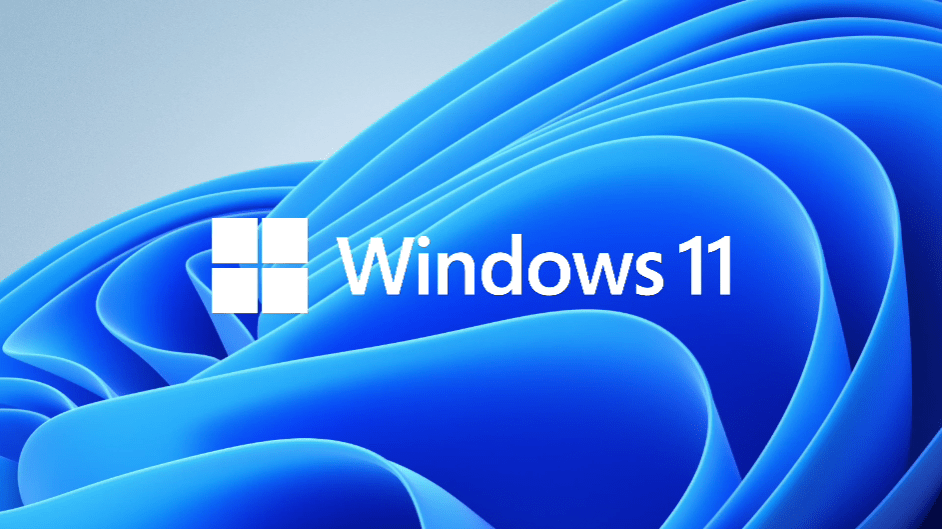
1. El diseño de la interfaz y el funcionamiento del usuario están sometidos a un cambio integral. El botón de inicio, la barra de tareas, las fuentes o los iconos han sido totalmente optimizados y ajustados para ofrecer una mejor visión.
2. Nueva información de contacto. Ya sea en la plataforma iOS, en la plataforma Android o en la plataforma Windows. Los usuarios pueden comunicarse con todos sus contactos a través de varios métodos de comunicación, en todas las plataformas y dispositivos en tiempo real.
3. DirectX 12 Ultimate puede dar a los jugadores una experiencia de juego diferente con una nueva velocidad de fotogramas. También DirectStorage permite a los usuarios ejecutar juegos más rápido y sin problemas.
4. La Microsoft Store está totalmente mejorada donde los usuarios pueden aplicar directamente todo tipo de programas, juegos, películas y televisores. Al mismo tiempo se pueden aplicar aplicaciones de Android directamente en el sistema, a partir de ahora di adiós al emulador del ordenador.
Con todas las nuevas actualizaciones, un gran número de usuarios le gustaría experimentar el sistema de Windows 11. Pero en comparación con la instalación del nuevo sistema en el disco duro, se sugiere más la instalación de Windows 11 en SSD por las siguientes razones:
Sin embargo, la instalación de un sistema en una unidad SSD puede ser una tarea larga y laboriosa. A continuación se presentan dos métodos para instalar un sistema en otro disco duro.
Hay dos métodos de cómo instalar Windows 11 en SSD. Para aquellos que quieren limpiar instalar Windows 11 en SSD, puede consultar el método 1 para más detalles. Para aquellos que quieren clonar HDD a SSD en Windows 11, entonces el método 2 es su elección. Si usted también quiere saber cómo configurar un nuevo SSD en Windows 11, echa un vistazo a la parte de bonificación, le presentaremos el método inicial para sellar el trato.
Si usted ejecuta una instalación limpia para el sistema operativo, entonces toda su versión anterior de la instalación de software es erradicada, incluyendo todos los datos personales, archivos, aplicaciones. Así que es mejor para usted para hacer una copia de seguridad de todos los datos de antemano.
Para realizar una instalación limpia de Windows 11 en un SSD, siga los siguientes pasos:
1. Abra el medio de instalación de Windows 11, o puede arrancar su ordenador desde un archivo ISO de Windows 11 descargado.
2. Elija su idioma y otras preferencias y haga clic en "Siguiente". A continuación, haga clic en "Instalar ahora".
3. Aparecerá un aviso pidiéndole que active Windows, introduzca su clave de producto o elija "No tengo clave de producto" si está reinstalando Windows.
4. A continuación, elija uno de los sistemas operativos que desea instalar y haga clic en "Siguiente".
5. Seleccione "Personalizada: instalar solo Windows (avanzado)".
6. Seleccione el SSD en el que desea almacenar Windows 11 y haga clic en "Siguiente", a continuación, esperar a que el proceso hecho.
7. Elija su país, la distribución del teclado y otra información, luego agregue su cuenta y elija la configuración de privacidad. Después de eso, puede ejecutar su Windows 11 en SSD.
En caso de que la instalación limpia borrará todos sus datos en su ordenador, lo que conducirá a la pérdida de datos importantes. Si prefiere una forma más segura de instalar Windows 11 en SSD, puede utilizar un software fiable de terceros ---- AOMEI Backupper Professional. Es un software de clonación de discos todo en uno para Windows 7/8/10/11. Esta herramienta es la solución perfecta sobre cómo instalar un nuevo SSD en Windows 11. Ofrece tres tipos de clonación para satisfacer las necesidades de diferentes usuarios.
♥ La función de clonación del sistema le permite clonar sólo la unidad C: en un nuevo disco sin esfuerzo, lo que resulta especialmente útil si desea instalar Windows 11 en una unidad SSD. ♥ La función de Clonación de Disco le permite clonar todo el disco duro a otra unidad. Será útil para migrar todos los datos de su antiguo disco duro a un nuevo SSD con el fin de mejorar el rendimiento del equipo. ♥ La función Clonar Partición permite copiar una partición concreta de un disco duro, como copiar una partición NTFS/FAT32.
Trabajo previo:
Para instalar Windows 11 en un SSD, siga los siguientes pasos:
1. Haga clic en "Clonar" en el lado izquierdo, y luego seleccione "Clonar Sistema". Si desea clonar todo el disco, haga clic en "Clonar Disco".
2. Seleccione el SSD como la nueva ubicación, y luego haga clic en "Siguiente" para continuar. Porque el programa está diseñado para seleccionar automáticamente la partición del sistema y las particiones relacionadas con el arranque para usted.
3. Confirme las operaciones, marque "Alineación del SSD" para acelerar el rendimiento del SSD y haga clic en "Iniciar clonación".
4. Después de clonar Windows 11 con éxito, apague el ordenador, retire la unidad antigua del ordenador e instale allí la nueva unidad SSD. Reinicie el ordenador para arrancar desde el nuevo SSD. Es posible que tenga que entrar en la configuración BIOS/UEFI y asegurarse de que el disco recién instalado es el primer dispositivo de arranque.
Para obtener más detalles con capturas de pantalla, consulte Cómo hacer la clonación del sistema.
Ahora que ya sabes cómo instalar Windows 11 en SSD. También le informaremos de otro método sobre cómo configurar nuevo SSD en Windows 11 prevenir posibles problemas.
El error «disco desconocido no inicializado», como cuando dice «disco 0 desconocido no inicializado» o «disco 1 desconocido no inicializado», puede ocurrir por varias razones. Puede deberse a un controlador obsoleto o roto, un virus, partes dañadas del disco, particiones perdidas, errores en el sistema de archivos o un MBR estropeado.
A veces, cuando aparece este error, es posible que el disco ni siquiera muestre su tamaño. Esto suele deberse a que el MBR (Master Boot Record) está dañado. El MBR es la primera parte del disco que contiene información importante sobre el inicio de Windows y la gestión de las secciones del disco.
Si buscas la forma más rápida de hacerlo, simplemente sigue adelante e inicializa tu disco con MBR o GPT en Administración de discos. Este método también funciona si estás configurando un disco duro nuevo.
1. Primero, haz clic con el botón derecho en «Este PC» y elige «Administrar», luego elige «Administración de discos».
2. Busca el disco duro con el que estás trabajando, haz clic con el botón derecho y elige «Inicializar disco».
3. Aparecerá un cuadro. Elige el disco desconocido, no inicializado, y decide si quieres utilizar MBR o GPT para el estilo de partición. Haz clic en Aceptar para iniciar el proceso de inicialización.
1. ¿Debo formatear una nueva unidad SSD antes de instalarle Windows 11?
Sí, es importante formatear la unidad SSD o la partición antes de instalar Windows 11. Puede hacerlo ahora o durante el proceso de instalación. Sólo asegúrese de hacer una copia de seguridad de los archivos importantes antes de formatear.
2. ¿Tengo que volver a instalar Windows 11 si adquiero una nueva unidad SSD?
Sí, tendrá que realizar una nueva instalación de Windows 11 en la nueva unidad SSD. Asegúrate de que sea la misma versión, como Home, para que tu licencia funcione.
3. ¿Perderé todo si cambio mi SSD?
Si actualiza a una unidad SSD más grande, no perderá nada de su equipo con Windows. Pero tendrás que reinstalarlo todo, incluido Windows y las aplicaciones. Si clona su antigua unidad SSD en la nueva, podrá intercambiarlas sin perder ningún dato ni tener que reinstalar Windows.
4. ¿Cómo configuro un segundo SSD en Windows 11?
Para asegurarse de que Windows puede ver su nuevo SSD, haga lo siguiente: Paso 1: Haga clic con el botón derecho del ratón en el botón «Inicio» y elija «Administración de discos». Busque cualquier espacio sin asignar en su nueva unidad SSD. A continuación, prepárelo haciendo clic con el botón derecho en el espacio sin asignar y seleccionando «Inicializar disco».
Este artículo proporciona dos métodos para instalar Windows 11 a SSD y una forma inicial de SSD para resolver cómo configurar un nuevo SSD en Windows 11. Si utiliza el segundo, encontrará que el sistema, junto con todos los datos de las unidades del sistema, se ha migrado a SSD. No es necesario reinstalar el software ni copiar ningún dato. No tiene que cambiar nada más que utilizar su ordenador como antes.
En realidad, AOMEI Backupper no es sólo un software especializado en clonación de discos, sino también un notable software de copia de seguridad de Windows. Puede utilizarlo para crear copias de seguridad de arranque en Windows 11. ¡No dude en probarlo!