¿No reconoce unidad NVMe en Instalar Windows 7? Este artículo le mostrará 3 métodos de cómo instalar windows 7 en SSD NVMe en paso a paso.

Non-Volatile Memory Express (NVME) es una interfaz/protocolo de comunicación desarrollada especialmente para SSDs, que se considera como el futuro de SSDs. Como el sistema operativo más de 9 años, el sistema operativo (SO) Windows 7 no tiene soporte nativo para unidades NVMe.

Basado en diferentes placas base que se usan ustedes, encontrarán dos problemas al intentar Instalar Windows 7 en SSD de NVMe.
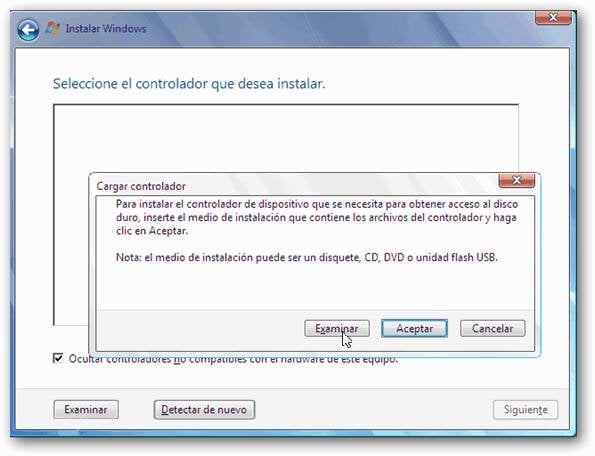
Para otras placas base, la SSD NVMe no se reconoce por la instalación de Windows debido a la falta de controlador de NVMe.
Enfrentando las diferentes situaciones, lo que debemos hacer es diferente, a continucación, le ofrezco tres métodos:
Después de la preparación, puede seguir el proceso a continuación para instalar Windows 7 en la unidad NVMe:
1. Cree un USB arrancable de ISO Windows 7, grabando el ISO Windows 7 en unidad flash USB.
2. Utilizar la herramienta de instalación de Windows para agregar el controlador USB3.0 y el controlador NVMe en la unidad USB. Aquí, tomaremos Herramienta inteligente MSI (MSI Smart Tool) como un ejemplo. En Paso 1, seleccione el controlador USB3.0 y en Paso 2 seleccione la unidad flash USB que usted usa para instalar Windows 7 y marque la opción "Agregar controlador NVMe". Luego haga clic en "Iniciar".
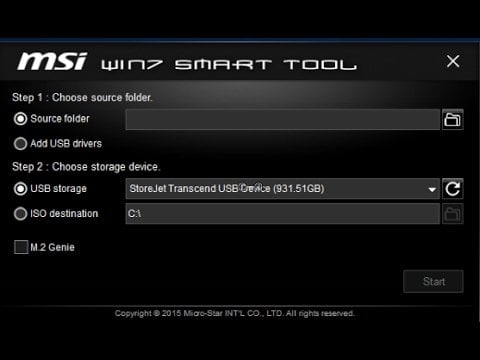
3. Cuando lo termina, usted puede arrancar su equipo de la unidad flash USB para instalar Windows 7 en un SSD NVMe. En la ventana de instalación de Windows, aparecerá el SSD NVMe.
Si su placa base no es de la serie 100/200, puede usar este método, que es más fácil.
1. Cree una unidad USB de instalación de Windows como el método 1.
2. Conecte su SSD NVMe como una unidad segundaria en PC Windows 7.
3. Descargue y instale el correcto controlador NVMe en su SSD. Ubique el controlador y cópielo en la unidad USB arrancable recién creada.
4. Arranque su computadora desde la unidad arrancable. En la instalación de Windows, cargue el controlador NVMe manualmente para la instalación. Luego debe poder seleccionar el SSD NVMe para instalar Windows 7.
Además de estos dos métodos, hay una forma más sencilla: clonar Windows 7 a SSD NVMe con AOMEI Backupper Professional, el mejor software de clonación de discos para PC con Windows. Es fácil de usar. Y le permite clonar un disco duro más grande a un SSD más pequeño clonando sólo los sectores utilizados con la función de clonación inteligente.
El proceso principal:
1. Instale Windows 7 en una unidad regular.
2. Luego conecte la SSD NVMe como una unidad segundaria en su equipo.
3. Instale un controlador adecuado para el SSD NVMe.
4. Clonar Windows 7 con el controlador NVMe en SSD NVMe usando Software de clonación de SSD.
Después de la clonación, puede configurar el SSD NVMe Windows 7 como un dispositivo de arranque y arrancar su equipo de la unidad clonada porque el controlador necesario ya ha sido clonado.
Para aquellos que no están familiarizados con la clonación de disco duro o la migración del sistema, puede seguir las siguientes instrucciones y clonar Windows 7 a SSD NVMe en sencillos pasos. Estos pasos son aplicables para clonar Windows 10 a SSD NVMe y otros sistemas operativos también, incluyendo Windows 8/8.1/11.
Tenga en cuenta que el proceso de clonación borrará todos los datos en el SSD NVMe antes de comenzar a clonar. Si hay algún dato en él, asegúrese de hacer una copia de seguridad del SSD.
1. Descargue el software de clonación de discos y ejecútelo.
2. En la pestaña Clonar, seleccione Clonar Disco. Si solo necesitas clonar el sistema Windows 7, puedes elegir Clonar Sistema.
3. Seleccione la unidad de arranque actual como el disco de origen y seleccione el SSD NVMe como el disco de destino.
4. Marque la opción Alinear partición para optimizar el SSD, lo cual cuidará el problema de alineación de SSD. Si desea clonar SSD de menor capacidad a un SSD NVMe de mayor capacidad, puede marcar Editar particiones en el disco de destino para cambiar el tamaño en el SSD clonado. Luego haga clic en Iniciar Clon para empezar el proceso.
💛 Notas Importantes sobre Editar Particiones:
Encontrará que el SSD clonado muestra un tamaño incorrecto si el disco SSD es más grande, ya que este software hará una copia exacta del disco duro y dejará el espacio extra como no asignado a menos que ajuste el tamaño de la partición del mismo.
En este software, usted podría considerar la clonación y el cambio de tamaño del disco duro con las siguientes 3 opciones prácticas en la función Editar Particiones (apoyado por la versión profesional).
👉 Copiar sin cambiar el tamaño de las particiones: No cambiará el tamaño de la partición.
👉 Añadir espacio no utilizado a todas las particiones: Reasignará el espacio no asignado a cada partición del disco de destino, adecuado al tamaño del disco.
👉 Ajustar manualmente el tamaño de la partición: Te permite ampliar el espacio no asignado a cualquier partición del disco de destino que desees.
Al terminar el proceso de clonación, puede rearrancar su equipo en BIOS y cambiar el primer dispositivo de arranque a la unidad NVMe clonada. Después, puede disfrutar la alta velocidad.
Entre estas tres formas de instalar Windows 7 en un SSD NVMe, puede elegir la que más le convenga. Además de la función de clonación, AOMEI Backupper también se considera una herramienta de copia de seguridad y restauración. Puede utilizarlo para hacer una copia de seguridad del sistema en su antiguo disco duro en caso de fallo del sistema y hacer una copia de seguridad de un disco duro externo a otro, etc.
Si desea proteger un número ilimitado de ordenadores dentro de su empresa, puede elegir AOMEI Backupper Technician. Con la herramienta incorporada AOMEI Image Deploy, también se le permite implementar/restaurar archivos de imagen del sistema en el equipo del lado del servidor a múltiples equipos del lado del cliente a través de la red.