Usted aprenderá el mejor software de migración de Windows Server - AOMEI Backupper Server y cómo migrar Windows Server 2016 a SSD por clonación. No hay necesidad de reinstalar el sistema, programas y configuraciones.

La mayoría de la gente probablemente ha oído que las unidades de estado sólido (SSD) hacen un mejor trabajo que las unidades de disco duro (HDD) en muchos aspectos, por lo que muchos usuarios les gusta usar un SSD como su unidad de sistema. Desde SSDs han estado alrededor por años, sin duda, Microsoft ha hecho un montón de esfuerzos para asegurar que el nuevo Windows Server 2016 se adapta perfectamente para SSDs. Por lo tanto, migrar Windows Server 2016 a SSD es la mejor manera de aumentar el rendimiento.
En cuanto a la forma de transferir Windows Server 2016 a SSD, muchos usuarios optan por realizar una instalación nueva, que claramente es engorrosa y lenta. Peor aún, todos los programas y datos personales se quedan en la unidad antigua, por lo que es necesario reinstalar los programas que se utilizarán en un futuro próximo y copiar manualmente los archivos necesarios.
Afortunadamente, existe otro software de migración para Windows Server que compensa estas deficiencias: AOMEI Backupper Server. Puedes usarlo para clonar Windows Server 2016 a SSD sin reinstalar el sistema, ahorrando mucho tiempo y esfuerzo. Sigue leyendo a continuación para saber más sobre este software y la guía paso a paso.
AOMEI Backupper Server es un potente software de migración SSD diseñado para Windows Server 2025, 2022, 2019, 2016, 2012, 2008 y las correspondientes versiones de Windows PC. Con AOMEI Backupper, solo necesita algunos clics de ratón para clonar Windows Server 2016 a SSD junto con programas y todo lo demás. No importa qué sistema esté ejecutando, el programa encontrará la partición del sistema y los archivos relacionados para crear una copia completa del sistema operativo para usted.
¿Quieres probarlo? Descargue AOMEI Backupper Server e instálelo en su ordenador.
Para clonar Windows Server 2016 a SSD, solo necesita el mejor software de clonación AOMEI Backupper y un SSD lo suficientemente grande como para contener los datos a transferir. Es compatible con «Clonación de sistema», «Clonación de disco» y «Clonación de partición», por lo que puede elegir migrar solo el SO de Windows Server 2016 a SSD o clonar todo el disco duro.
Para técnicos informáticos o pequeñas y medianas empresas, AOMEI Backupper Technician Plus será una mejor opción. Te ayuda a implementar Windows Server 2016 en dispositivos ilimitados dentro de una misma empresa, ofrece servicios técnicos facturables ilimitados a los clientes y permite copiar el directorio de instalación para la creación de versiones portátiles.
Veamos cómo ejecutar Windows Server 2016 clonando disco a SSD de la siguiente manera.
1. Conecte el SSD preparado y asegúrese de que se puede detectar.
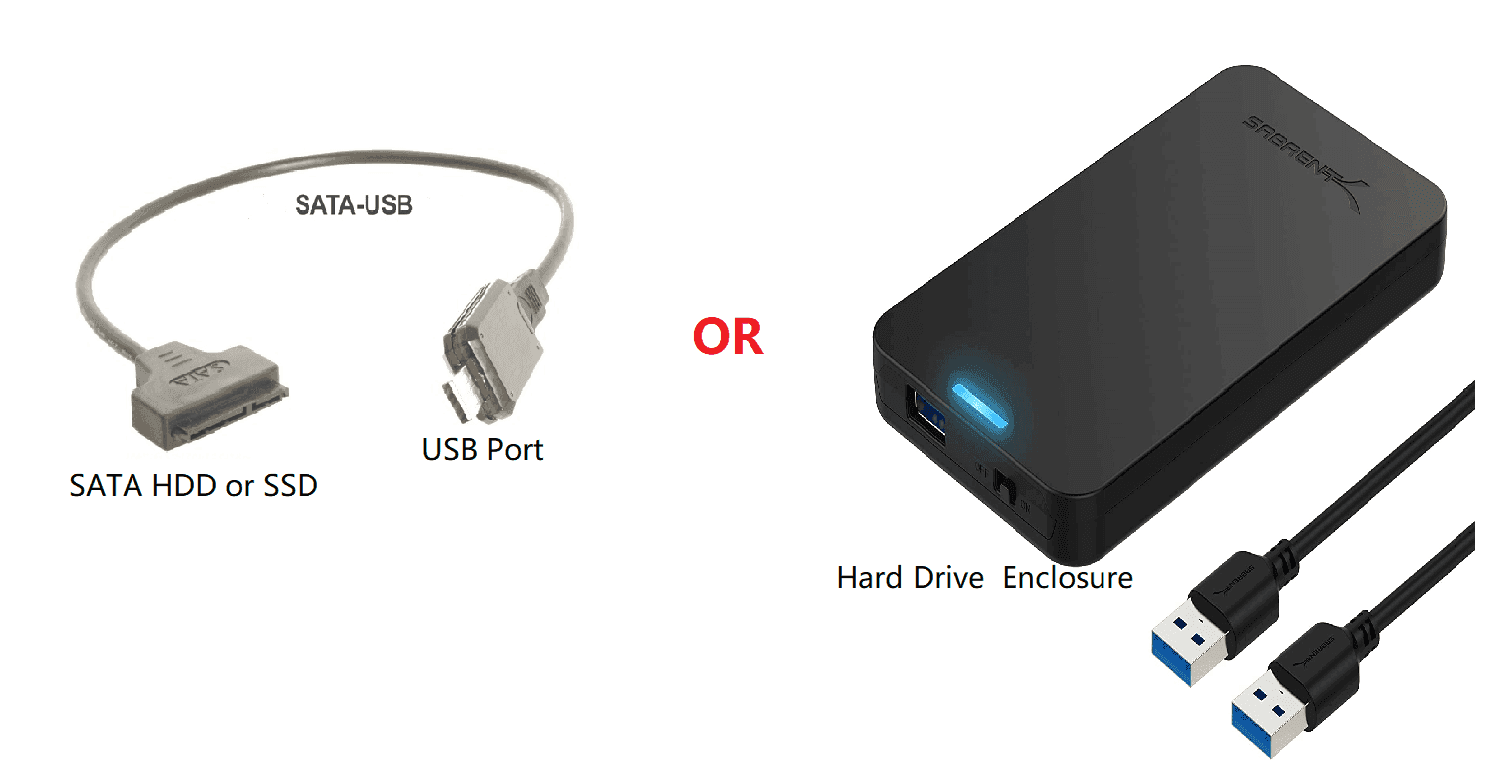
2. Abra AOMEI Backupper para ver su interfaz principal y haga clic en «Clonar sistema» en la pestaña Clonar para migrar el sistema operativo. Si desea clonar un disco duro completo a SSD, elija «Clonar disco» en su lugar.
3. Dado que el programa seleccionará automáticamente los datos de origen para realizar una migración completa del sistema, simplemente haz clic en el SSD para seleccionar el disco de destino. Puedes seleccionar el espacio no asignado o una partición como ubicación de destino.
【OJO】 Todos los datos en la ubicación seleccionada se eliminarán cuando comience la clonación, así que mejor haga una copia de seguridad de SSD si tiene datos importantes.
4. Después haz clic en Siguiente, lo llevarás a la pantalla Resumen de funcionamiento. Marca la opción Alineasión SSD para mejorar el rentimiento de SSD. Luego haz clic en "Iniciar Clon" para realizar la operación en proceso.
Notas: ◑ Si la partición de destino es mayor que la unidad C original, puedes marcar «Utilizar todo el espacio del disco» para añadir automáticamente espacio sin asignar a la unidad del sistema de destino durante la clonación. ◑ Por defecto, este software sólo clona los sectores utilizados en el disco duro de Windows Server 2016, por lo que es capaz de clonar HDD más grande a SSD más pequeño. Pero si desea clonar todos los sectores, podría habilitar «Clon sector por sector» para hacerlo. ◑ Cree un USB de arranque de Windows Server 2016 con antelación para poder arrancar el equipo cuando no se pueda iniciar.
En comparación con una instalación nueva, AOMEI Backupper Server es una mejor opción para migrar Windows Server 2016 a SSD. Le permite clonar Windows Server 2016 OS o todo el disco duro, por lo que no perderá ningún dato ni reinstalará Windows. Además, puede utilizar este software para migrar Windows Server 2003/2008/2012/2019/2022/2025 a SSD fácil y rápidamente.
Además, AOMEI Backupper es también un excelente software de copia de seguridad y restauración. Puede usarlo para hacer copias de seguridad de archivos en Windows Server 2019, crear una imagen de copia de seguridad del sistema para Windows Server 2016, restaurar el sistema a un hardware diferente y muchos más.