¿Busca una manera de recuperar archivos borrados en Windows Server 2012 R2? Este artículo presenta varias formas de recuperar archivos borrados/cambiados permanentemente del Server y evitar la pérdida de datos.

"Falta un archivo de la unidad E que se utiliza para los datos del usuario y en Windows Server 2012 R2. Lo ha borrado y lo quiere recuperar ahora. He comprobado la papelera de reciclaje y no está allí. Supongo que fue eliminado de la papelera de reciclaje o ha sido borrado con fuerza (Shift Delete). ¿Qué debemos hacer para recuperar el archivo borrado de Windows Server 2012 R2? Cualquier consejo será apreciado".
La pérdida de datos es un problema común que preocupa a los usuarios mucho y no hay ninguna razón o simplemente ser eliminado en un accidente. Normalmente, Word y Excel guardan una copia durante un breve periodo de tiempo. Busca en el área de Opciones, Ubicaciones de Archivos para recuperarlos. Y puedes recuperar archivos en la Papelera de Reciclaje si no es demasiado grande.
Pero si es demasiado grande, borrará los archivos permanentemente. Además, si vacías la Papelera de Reciclaje, los archivos borrados desaparecerán para siempre. Aun así, puedes recuperar archivos borrados en Windows Server 2012 R2 desde una imagen de copia de seguridad o versiones anteriores. Por favor, continúe leyendo a continuación y aprenda los métodos y pasos cuidadosamente.
En primer lugar, no se sugiere volver a escribir datos en ese volumen o ruta donde ha perdido archivos. Como se ha mencionado, la pérdida de datos es problemática (como el ransomware WannaCry), por lo que muchos usuarios tienen la conciencia de copia de seguridad de datos.
La primera forma que puede utilizar para recuperar carpetas o archivos borrados en Windows Server son las imágenes de copia de seguridad de Windows Server, y la condición previa es que haya creado imágenes de Windows Server 2012 por adelantado. Y la segunda forma es restaurar archivos de versiones anteriores con la ayuda de las instantáneas.
Paso 1. Abra Copia de seguridad de Windows Server desde el menú de herramientas. En la consola wbadmin, seleccione Copia de seguridad local y, a continuación, Recuperar en el panel derecho.
Paso 2. Seleccione Este servidor si ha almacenado la imagen de copia de seguridad en el disco conectado a este servidor. Si has almacenado la copia de seguridad en una unidad remota, es posible que tengas que indicar la ruta compartida.
Paso 3. Seleccione la fecha de copia de seguridad, el momento en que sus archivos no se eliminan.
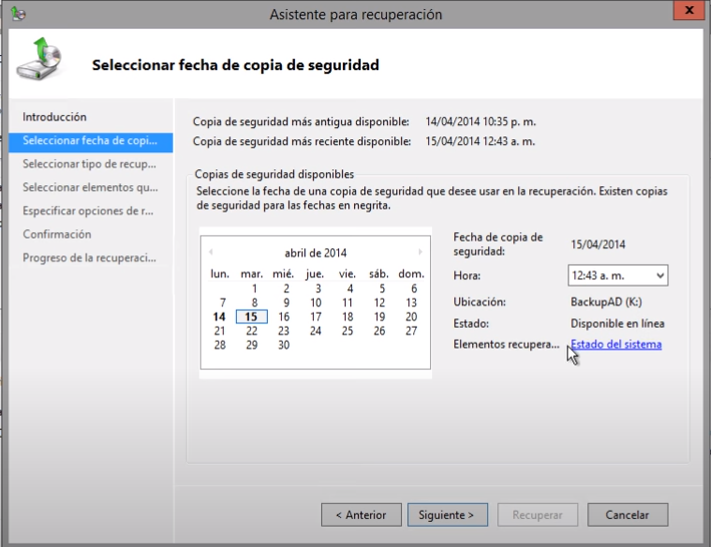
Paso 4. En el paso Seleccionar tipo de recuperación, marca Archivos y carpetas.
Paso 5. En el paso Seleccionar elementos para recuperar, expanda el servidor para seleccionar la carpeta que desea restaurar.
Paso 6. En el paso Especificar opciones de recuperación, seleccione Ubicación original normalmente. También puede elegir Otra ubicación si tiene un plan diferente.
Paso 7. En el paso de Confirmación, asegúrate de haber elegido los archivos correctos. A continuación, haz clic en Recuperar. Espera a que finalice el proceso. Después, cierra el Asistente para la recuperación.
En general, Windows Server crea instantáneas para todas las versiones guardadas, por lo que puede intentar recuperar archivos eliminados en Windows Server 2012 con los siguientes pasos.
Paso 1. Vaya al directorio en Windows Server 2012 R2.
Paso 2. Haga clic con el botón derecho en el espacio en blanco del Explorador de Windows y haga clic en Propiedades.
Paso 3. En la ventana emergente, seleccione Versiones anteriores. Debería listar las instantáneas. Comprueba si hay algún archivo que necesites.
Paso 4. Elija la versión correcta y haga clic en Restaurar para empezar.
Este método también es sencillo. Por ahora, puede utilizar estos métodos para recuperar archivos borrados en Windows Server 2008 R2 también. Sin embargo, algunos usuarios informan que no hay opción de restaurar versiones anteriores en Windows Server 2012 R2, o la copia sombra no se habilita.
Además, algunos usuarios intentan hacer una restauración del sistema para recuperar los archivos. Si está utilizando un dominio y un servidor, la restauración del sistema no solucionará el problema. En ese caso, se sugiere recuperar los archivos eliminados mediante la recuperación de particiones eliminadas en Server o el uso de herramientas profesionales de recuperación de datos de Windows.
Como se mencionó anteriormente, la imagen de copia de seguridad de Windows y la función Versiones anteriores son opciones viables para que los usuarios recuperen los datos eliminados; sin embargo, muchos usuarios no han adquirido el buen hábito de hacer copias de seguridad de los archivos.
Además, las catástrofes y los accidentes siempre caen sobre las personas sin pistas, lo que no deja tiempo a los usuarios para tomar precauciones.
Si usted es uno de estos usuarios, no se preocupe, con la ayuda de una eficiente aplicación de rescate de datos de Windows, será una tarea fácil recuperar archivos borrados accidentalmente de Windows Server 2012 R2.
AOMEI FastRecovery es una de las aplicaciones elegibles que puede utilizar.
Está especialmente diseñada para usuarios de Windows, compatible con Windows Server 2012, 2012 R2, hasta el último 2022, facilitando la recuperación de datos fácilmente.
Paso 1. Instale y ejecute el programa Instale y ejecute el programa > seleccione la unidad afectada > Iniciar el escaneo.
Paso 2. Los archivos se pueden ordenar y buscar por extensiones, Tipo, Tamaño, Fecha de modificación, etc.
Paso 3. Vaya a Archivos eliminados > vaya a la ubicación original > seleccione los archivos deseados > haga clic en Recuperar x archivos.
Si hay una imagen de copia de seguridad o una copia sombra, puede recuperar fácilmente los archivos eliminados en Windows Server 2012 R2. Pero si usted no tiene ninguno de ellos, perderá sus archivos sin lugar a dudas. Para asegurarse de que sus datos están siempre allí, se sugiere hacer copias de seguridad de archivos en Windows Server 2012 R2 con un software profesional de copia de seguridad de servidor como AOMEI Backupper Server en lugar del freeware incorporado. Aquí están las razones:
En cambio, en AOMEI Backupper Server, puede elegir hacer copias de seguridad de archivos o carpetas individualmente, como documentos (por ejemplo: Word, Excel), imágenes, música, vídeos, etc, y ejecutarlas automáticamente, por ejemplo, diaria, semanal o mensualmente.
Y le proporciona dos métodos prácticos en lo siguiente y ambos de ellos copia de seguridad sólo los archivos modificados (con copia de seguridad incremental) de forma predeterminada. Entonces, ¿cuál debe utilizar?
Así que la función de copia de seguridad de archivos es adecuada para la mayoría de los usuarios y la tomaremos como ejemplo para mostrarle los pasos detallados. Obtener la prueba gratuita de 30 días y tener una oportunidad.
Paso 1. Abra AOMEI Backupper Server y luego haga clic en Respaldar > Copia de Seguridad de Archivos. También puede optar por hacer una copia de seguridad del sistema Server 2012, todo el disco duro, particiones individuales según sus necesidades.
Paso 2. Haga clic en Añadir archivo o Añadir carpeta para seleccionar los archivos/carpetas que deseas respaldar.
Paso 3. Seleccione una ubicación de destino para almacenar el archivo de imagen.
Paso 4. Haga clic en Programar copia de seguridad para establecer la copia de seguridad automática, tiene 5 opciones, como Diario, Semanal, Mensual, Activadores de eventos o Conectar a USB
Paso 5. Haz clic en Método de Reserva, puedes elegir mantener la copia de seguridad incremental como método de copia de seguridad o cambiarla a copia de seguridad diferencial, y establecer un método de limpieza (Por cantidad, Por tiempo y Por diario/semanal/mensual) para eliminar la copia de seguridad de archivos regularmente. A continuación, confirme la operación y haga clic en Iniciar respaldo para realizar copias de seguridad de archivos en Windows Server 2012.
Cuando quiera restaurar archivos borrados, sólo tiene que hacer clic en Restaurar para hacerlo. Si no dispone de una copia de seguridad de archivos, puede probar su restauración selectiva de archivos para recuperar archivos específicos en lugar de toda la imagen de copia de seguridad.
AOMEI Backupper tiene otra función que se llama AOMEI Cloud, que puede ayudarlo hacer una copia de seguridad de sus archivos importantes.
1. En la pestaña de la izquierda, seleccione "Respaldar" y haga clic en "Copia de seguridad en la nube".
2. Puede darle un nombre en la casilla "Nombre de la tarea" para ayudarle a distinguirla de otras copias de seguridad.
3. Haga clic en "Añadir Carpeta" o "Añadir Archivo" y luego seleccione los archivos/carpetas que desea respaldar. O bien, puede arrastrar directamente los archivos/carpetas hasta aquí para añadirlos.
4. AOMEI Cloud está seleccionado como destino por defecto.
Antes de crear una tarea de copia de seguridad en la nube, también puede hacer clic en el botón "Iniciar sesión" en la interfaz gráfica de usuario del programa para iniciar sesión en su cuenta de AOMEI directamente. Una vez iniciada la sesión, no es necesario volver a hacerlo cuando cree una tarea de copia de seguridad.
5. Haz clic en el botón "Iniciar respaldo" para comenzar el proceso de copia de seguridad. Y, haga clic en "Finalizar" una vez que el proceso se haya completado.
🌴 Nota: En caso de pérdida de datos, puede restaurar fácilmente una copia de seguridad al estado original desde AOMEI Cloud con AOMEI Backupper.
Para recuperar archivos borrados en Windows Server 2012 R2, puede recurrir a la copia de seguridad de Windows Server o a las versiones anteriores en el Explorador de archivos. Sin embargo, para proteger los archivos importantes en todos los aspectos, es muy recomendable realizar copias de seguridad de archivos de forma regular.
Además, AOMEI Backupper Server no sólo puede realizar copias de seguridad de archivos, sino también de sistemas, discos o particiones. En una palabra, es un software de copia de seguridad de servidor completo que mantiene sus datos seguros todo el tiempo.
Si desea proteger un número ilimitado de PCs y servidores dentro de su empresa, AOMEI Backupper Technician Plus es la solución. Ofrece servicios técnicos facturables ilimitados a los clientes. También le permite copiar el directorio de instalación para la creación de versiones portátiles.