Sincronizar Windows Server con OneDrive es un bueno medio para mantener la seguridad de su dato y acceder sus archivos y carpeta en tableta y teléfono móvil fácilmente.

Microsoft OneDrive es un almacenamiento en la nube que permite a los usuarios almacenar archivos y carpetas personales en la nube. Los archivos se pueden sincronizar con un PC y acceder a ellos desde un navegador web o un dispositivo móvil, así como compartir esos datos con el público o con personas concretas. Así, muchos usuarios quieren sincronizar Windows Server con OneDrive. Principalmente, hay dos razones.
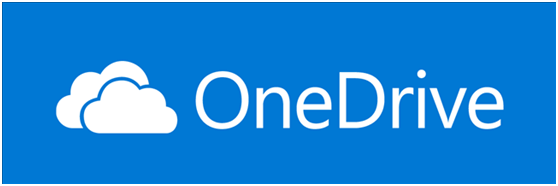
Con OneDrive, puedes ver y acceder fácilmente a tus archivos en Windows, Mac, Android e iOS. Para ello, solo tienes que descargar la app de OneDrive para tu plataforma.
Sigue leyendo y aprende a sincronizar Windows Server con OneDrive sin esfuerzo.
Después de descargar la aplicación de escritorio OneDrive en Windows Server, inicia sesión con tu cuenta Microsoft y abre la carpeta OneDrive desde la aplicación.
La carpeta OneDrive tiene una función de sincronización bidireccional, con ella, puede sincronizar archivos y carpetas a la cuenta de almacenamiento en la nube OneDrive fácilmente. Cuando eliminas archivos de la carpeta OneDrive, también se eliminan de la cuenta de almacenamiento en la nube.
Para empezar, sólo tienes que arrastrar y soltar cualquier archivo en esta carpeta. Cuando esté hecho, este icono azul se convertirá en una marca de verificación verde. Se puede acceder muy fácilmente a los archivos que se han sincronizado correctamente con la nube en cualquier otro dispositivo en el que tengas instalado OneDrive.
*Nota: La aplicación de escritorio de OneDrive está disponible en Windows Server 2025, Windows Server 2022, Windows Server 2019, Windows Server 2016, Windows Server 2012 (incluido R2) o Windows Server 2008 R2. Si su sistema no es compatible, por favor, recurra a los navegadores web de OneDrive.
Aunque es fácil arrastrar archivos a la carpeta de OneDrive, sigue siendo muy problemático poner los archivos manualmente ya que los datos cambian con bastante frecuencia. Si utiliza la sincronización de OneDrive for Business, es aún más problemático ya que los datos cambian con más frecuencia. Entonces, ¿hay alguna manera de configurar OneDrive para sincronizar automáticamente el servidor 2012, 2016, 2019, 2022, 2025?
De hecho, si usted establece la ubicación de la carpeta "Documentos" en su PC para ser su ubicación de OneDrive, todo lo que se guarda en esta carpeta se sincronizará con la nube. Aquí es cómo ejecutar la copia de seguridad de Windows Server a OneDrive:
Ahora todos los archivos de la carpeta "Documentos" se guardarán en OneDrive, por lo que nunca tendrás que preocuparte de perder tus documentos.
La función de propiedades de carpeta es útil para sincronizar archivos y carpetas personales. Sin embargo, cuando aplicas este método a las carpetas de la unidad C, verás que no existe la opción Ubicación después de hacer clic en Propiedad. Esto significa que no puedes configurar OneDrive para que sincronice automáticamente los archivos que contiene.
Para sincronizar todos los archivos en Windows Server a OneDrive, es aconsejable utilizar un software profesional como AOMEI Backupper Server. Es una herramienta profesional de sincronización de carpetas de OneDrive para Server 2008, 2012, 2016, 2019, 2022 y su versión R2, y 2025.
Su función de sincronización le ofrece varios métodos para sincronizar cualquier archivo nuevo o modificado de forma continua. A continuación se presentan algunas características útiles que puede utilizar durante la sincronización:
Con esta función, puede ahorrar tiempo y esfuerzos para sincronizar OneDrive con Windows Server. Veamos cómo configurar OneDrive para sincronizar automáticamente Windows Server.
Antes de empezar a hacer la sincronización de archivos, tienes que registrarte en OneDrive si no tienes una cuenta de él. Si ya tienes una, necesitas iniciar sesión.
Pasos detallados para sincronizar/respaldar Windows Server con OneDrive:
1. Instale e inicie el software. A continuación, le llevará a la interfaz de AOMEI Backupper.
2. Haga clic en Sincronizar y seleccione Sincronización Básica. Para monitorizar cualquier cambio en sus tareas de sincronización y sincronizar los archivos modificados inmediatamente cuando se detecten, puede probar la Sincronización en Tiempo Real.
3. Haga clic en Añadir Carpeta y monte las carpetas que desea sincronizar.
4. Haga clic en el borde derecho de la segunda barra > elija Seleccionar una unidad en la nube > seleccione la nube de OneDrive como ruta de destino.
5. En la parte inferior, haga clic en Programar sincronización > Activar sincronización programada para configurar el modo de sincronización. A continuación, haga clic en Iniciar sincronización.
Consejos:
Una forma más conveniente de transferir archivos de PC a PC:
Aparte de las unidades en la nube ofrecidas por proveedores externos, AOMEI ofrece a los usuarios su propia nube: AOMEI Cloud. Después de registrarse para obtener una cuenta de AOMEI, puede utilizar 1 TB de almacenamiento de forma gratuita durante 15 días.
Sincronizar Windows Server con OneDrive es una buena manera de mantener sus datos seguros, es aún mejor cuando se utiliza AOMEI Backupper para sincronizar automáticamente Windows Server con OneDrive. Con su "Sincronización programada" o "Sincronización en tiempo real", puedes sincronizar archivos sin intervención humana. Además, mantiene todos tus datos actualizados. Esto es muy importante, especialmente para los usuarios que utilizan OneDrive para empresas como copia de seguridad del servidor de archivos.
El único inconveniente es que sólo puede utilizar AOMEI Backupper Server en varios ordenadores. Si quiere proteger un número ilimitado de ordenadores y servidores dentro de su empresa, puede elegir AOMEI Backupper Technician Plus. Ofrece un número ilimitado de servicios técnicos facturables a los clientes. También le permite copiar el directorio de instalación para la creación de versiones portátiles.