Este artículo es para ilustrar cómo utilizar Windows Server 2012 Wbadmin o una alternativa más fácil para realizar copias de seguridad, restaurar o eliminar imágenes. ¡Consíguelo ahora!

Wbadmin es una herramienta de línea de comandos integrada para Windows Vista/7/8/10/11 y Windows Server 2008/2008 R2/2012/2016/2019/2022. Sustituye a la anterior utilidad de línea de comandos, NTBackup, y le permite realizar copias de seguridad o recuperar el sistema operativo (SO), volúmenes de unidades, archivos y carpetas del equipo, aplicaciones desde un símbolo del sistema elevado.
Los archivos de copia de seguridad se guardan como archivos de disco duro virtual (.VHD) de Microsoft con algunos archivos de configuración .xml adjuntos. Y este archivo se puede montar en el Administrador de discos de Windows.
En concreto, con la ayuda de Wbadmin, puede activar, crear, restaurar, desactivar, detener, eliminar copias de seguridad, y obtener información de la copia de seguridad y su contenido. Para obtener información detallada sobre la sintaxis y la explicación de WBadmin, puede consultar el sitio web de Microsoft TechNet.
Aquí aprenderá a utilizar la sintaxis de Wbadmin para realizar copias de seguridad, restaurarlas y eliminarlas en Windows Server 2012. Además, este comando funciona para sistemas operativos posteriores, como 2012 R2, 2016, 2019 y 2022. Tenga en cuenta que el uso de Wbadmin requiere Windows Server Backup instalado en el equipo servidor.
1. Abra el Administrador de servidores y seleccione Administrar > Añadir funciones y características.
2. Elija la configuración predeterminada hasta ir a la ventana Seleccionar características, desplácese hacia abajo y seleccione Copia de seguridad de Windows Server y haga clic en Siguiente.
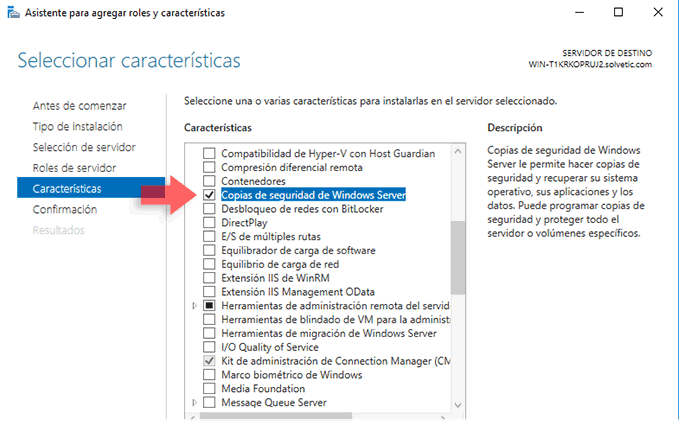
3. Pulse Instalar, y comenzará a instalar esta función automáticamente. Una vez finalizado el proceso, cierra la ventana.
Aquí verás cuatro ejemplos para hacer copias de seguridad de Windows Server 2012 con Wbadmin, incluyendo copia de seguridad de metal desnudo, copia de seguridad a recurso compartido de red, copia de seguridad de hyper-v y copia de seguridad programada de Wbadmin Server 2012. Vamos a ello.
💙 Ejemplo 1: Para hacer una copia de seguridad bare metal en la unidad E: con el siguiente comando:
wbadmin start backup -backuptarget:e: -include:c: -allcritical -systemstate -vssfull
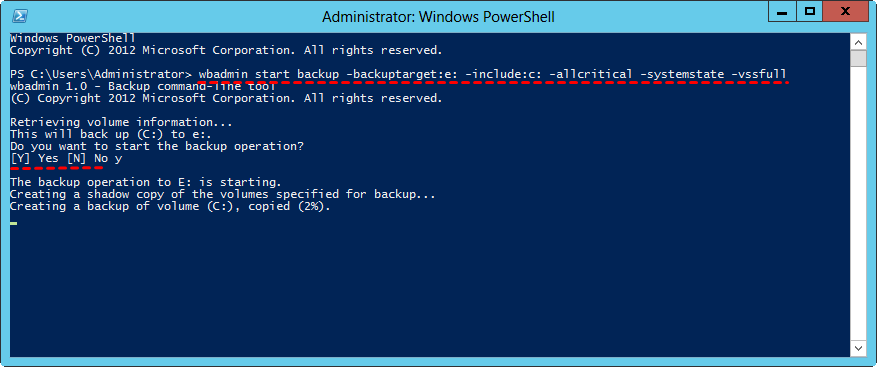
Nota: El modificador -allcritical incluirá todos los elementos para una recuperación bare metal. Si agrega el interruptor -systemstate o no, no hace ninguna diferencia en lo que se incluirá en la copia de seguridad, dejándole la opción de ejecutar una recuperación del estado del sistema sin restaurar todo el servidor.
💙 Ejemplo 2: Para crear una copia de seguridad que incluya la unidad C: y la carpeta Video de la unidad D: en la unidad de red:
wbadmin start backup -include:c:,d:\video -backuptarget:\192.168.1.222\backup -user:1 -password:1 -quiet
Notas: ✔ Cuando especifique más de un elemento con el modificador -include:, utilice comas para separarlos sin espacios. ✔ El modificador -user y -password es necesario cuando se especifica una ubicación de red como destino de la copia de seguridad. ✔ El modificador -quiet significa que esta copia de seguridad se ejecutará sin preguntarte. ✔ También puedes especificar más de una hora del día para ejecutar la copia de seguridad.
💙 Ejemplo 3: Para iniciar una copia de seguridad de hyper-v de Windows Server 2012 para máquina virtual, y guardarla en la unidad C:
wbadmin start backup -backuptarget:c: -hyperv: "Servidor 1"
💙 Ejemplo 4: Para crear una copia de seguridad diaria programada del estado del sistema en la unidad G::
wbadmin enable backup -addtarget:g: -systemstate -schedule:06:44
Nota: El modificador -schedule sirve para especificar la hora de ejecución de la copia de seguridad programada de WBadmin.
Al igual que las operaciones de copia de seguridad, aquí hay 4 ejemplos para restaurar la copia de seguridad con Windows Server 2012 Wbadmin. Para realizar la recuperación bare metal, es necesario arrancar en el Entorno de recuperación de Windows y abrir el símbolo del sistema.
💙 Ejemplo 1: Para restaurar una copia de seguridad creada el 17 de junio de 2020 a las 04:41 y guardada en la unidad E, escriba lo siguiente.
wbadmin start sysrecovery -version: 06/17/2020-04:41 -backuptarget:e: -machine: Servidor 1
Notas: ✔ Para restaurar una copia de seguridad, necesita escribir los siguientes comandos para obtener el identificador de la versión de la copia de seguridad y la ubicación de la copia de seguridad. Tenga en cuenta que la letra de la unidad puede cambiar en Windows RE, por lo que la ruta basada en GUID será una mejor opción. · Para obtener el identificador de la versión de la copia de seguridad: wbadmin get versions -backup target: · Para obtener la ruta basada en GUID del volumen: mountvol ✔ Para listar los elementos de una copia de seguridad, utiliza "wbadmin get items -version: -backuptarget:". ✔ El parámetro "-machine:" solo se utiliza cuando realiza copias de seguridad de varios equipos en el mismo destino de copia de seguridad.
💙 Ejemplo 2: Para restaurar una copia de seguridad en una ubicación de red, ejecute el siguiente comando.
wbadmin start recovery -version: 06/17/2020-05:33 -backuptarget: \\192.168.1.222\backup -machine: Servidor 1
💙 Ejemplo 3: Para restaurar la copia de seguridad de hyper-v creada el 17 de junio de 2020 a las 06:28, y la ubicación de la copia de seguridad es la unidad E:, escriba como el siguiente comando.
wbadmin start recovery -version:06/17/2020-06:28 -itemtype:hyperv -items: "Servidor 1" -backuptarget:e:
💙 Ejemplo 4: Para restaurar una copia de seguridad del estado del sistema creada el 17 de junio de 2020, a las 06:44, y guardada en la unidad E, escriba los siguientes comandos.
wbadmin start systemstaterecovery -version:06/17/2020-06:44 -backuptarget:e:
Nota: Si desea especificar la ubicación de la copia de seguridad, puede añadir el parámetro -backuptarget.
Su disco de copia de seguridad se llenará tarde o temprano como el creciente número de copias de seguridad, por lo que la eliminación de copia de seguridad antigua en Windows Server 2012 es inminente. Aquí hay tres parámetros que necesita saber, que pueden ayudarle a eliminar archivos de copia de seguridad, ya sea copia de seguridad de estado del sistema o copia de seguridad de estado no-sistema.
💙 Ejemplo 1: Para eliminar la copia de seguridad sin estado del sistema tomada el 17 de junio de 2020 a las 06:22, y guardada en la unidad E, copia y pega el siguiente comando.
wbadmin delete backup -version: 06/17/2020-06:22 -backupTarget:e:
💙 Ejemplo 2: Para eliminar todas las copias de seguridad del estado del sistema en la unidad E excepto las tres últimas versiones, ejecute el siguiente comando.
wbadmin delete systemstatebackup -keepVersions:3 -backupTarget:e:
Nota: En Windows Server 2008 R2 u otras versiones anteriores de Windows Server, WSB no permite eliminar directamente las copias de seguridad que no sean del estado del sistema. Como solución alternativa, puede eliminar la copia sombra correspondiente en la ubicación de destino de la copia de seguridad. Para eliminar la copia sombra, puede utilizar la línea de comandos "diskshadow".
Eso es todo sobre cómo utilizar Windows Server 2012 Wbadmin. Si está familiarizado con la sintaxis de Wbadmin y los parámetros necesarios, puede realizar copias de seguridad, restaurar y eliminar imágenes fácilmente. Si no, usted puede sentir que es un gran dolor de cabeza. Usted necesita aprender toda la sintaxis y los parámetros necesarios, y cualquier pequeño error puede resultar en el fracaso de la operación.
Y todavía tiene algunas limitaciones, por ejemplo, sólo funciona para particiones formateadas con el sistema de archivos NTFS, sólo se puede crear una copia de seguridad programada, etc. Por lo tanto, es posible que desee una manera más fácil de copia de seguridad y restauración de Windows Server 2012. Usted podría utilizar un software profesional de copia de seguridad del servidor.
A excepción de Wbadmin, puede utilizar un software de copia de seguridad de servidores de terceros con interfaz gráfica de usuario. AOMEI Backupper Server es una gran opción, ampliamente utilizada en todos los sistemas operativos Windows, incluyendo 2003/2008 (R2)/2012 (R2)/2016 (R2)/2019/2022 y Windows XP/Vista/7/8/8.1/10/11.
★ Puede seleccionar las soluciones de copia de seguridad que desee, como copia de seguridad del sistema, copia de seguridad del disco, copia de seguridad de la partición, copia de seguridad del archivo. ★ Puede establecer la frecuencia de copia de seguridad que desee, como copia de seguridad diaria/semanal/mensual programada. ★ También puedes hacer una copia de seguridad en un evento específico con activadores de eventos o utilizar un dispositivo de almacenamiento dedicado para la copia de seguridad, copia de seguridad del ordenador en una unidad flash USB automáticamente con la función de conexión USB, por ejemplo. ★ Puedes elegir hacer una copia de seguridad sólo de los archivos modificados con la copia de seguridad incremental y diferencial en lugar de hacer una copia de seguridad de todo. ★ También puedes configurar cómo borrar las copias de seguridad antiguas, por cantidad, por tiempo, por día/semana/mensual y por espacio.
Además de estas características, sigue funcionando bien en cualquier almacenamiento detectado por Windows, por ejemplo, discos duros internos/externos, unidades de estado sólido (SSD), unidades flash USB/unidades pen, matriz RAID de hardware, disco dinámico y recurso compartido de red. Y soporta particiones o discos formateados con todos los sistemas de archivos, no sólo NTFS, como FAT32, FAT16, EXT2 y EXT3.
Ahora, echemos un vistazo más de cerca a cómo realizar copias de seguridad de Windows Server 2012 y restaurar con Wbadmin alternativa - AOMEI Backupper Server. Aquí están los pasos.
Para crear una copia de seguridad del disco, por ejemplo, tienes que descargar y abrir este software, hacer clic en "Respaldar" y "Copia de seguridad del disco".
Nota: Si desea crear una copia de seguridad del sistema, de la partición o de los archivos, haga clic en el tipo de copia de seguridad correspondiente y siga las instrucciones en pantalla.
A continuación, verá la página de Copia de Seguridad de Disco, haga clic en "Añadir Disco" para seleccionar el disco del que desea hacer una copia de seguridad. Para añadir varios discos, haga clic en el icono "+" para seleccionar un disco por uno.
Después, haz clic en el icono del triángulo invertido para seleccionar un destino para recibir la copia de seguridad. Tiene dos opciones
Ahora, puede hacer clic directamente en "Iniciar respaldo" para iniciar la tarea de copia de seguridad.
Si desea que la tarea de copia de seguridad sea más flexible, debe añadir algunos ajustes de copia de seguridad en las "Opciones", "Programar copia de seguridad" y "Esquema de copia de seguridad".
Sugerencia: Para realizar copias de seguridad de varios servidores, se sugiere crear una versión portátil de este software con su edición technician o techplus y así podrá utilizarlo en cualquier PC sin necesidad de instalarlo de nuevo.
Para restaurar la copia de seguridad creada por AOMEI Backupper Server, vaya a la pestaña "Restaurar" y luego elija "Seleccionar tarea" o "Seleccionar archivo de imagen", dependiendo de si su copia de seguridad puede ser reconocida directamente.
Nota: Si el equipo no arranca, primero debe crear un disco de recuperación de Windows Server 2012 en un equipo que funcione y, a continuación, restaurar el equipo que falla.
Si elige "Seleccionar tarea", se le pedirá que seleccione la imagen de copia de seguridad que desea restaurar. Si elige "Seleccionar archivo de imagen", vaya directamente al siguiente paso.
A continuación, seleccione los elementos que desea restaurar. Seleccione "Restaurar todo el disco" si desea restaurar todo desde esta copia de seguridad y haga clic en "Siguiente".
A continuación, en la ventana Restaurar disco, seleccione el destino de restauración para recibir la imagen de copia de seguridad. A continuación, haga clic en "Siguiente".
Ahora, debe confirmar la información de restauración y hacer clic en "Restaurar" para restaurar Windows Server 2012.
👉 Otras opciones que puede necesitar:
Eso es todo acerca de cómo utilizar Windows Server 2012 Wbadmin comandos. Puede seguir el ejemplo para realizar copias de seguridad, restaurar o eliminar imágenes como desee. Para los principiantes, se sugiere utilizar un software de copia de seguridad de servidor profesional con interfaz gráfica de usuario, y AOMEI Backupper Server es una gran opción.
Con él, puede programar copias de seguridad de disco, sistema, partición y archivos sin esfuerzo y eliminar copias de seguridad antiguas automáticamente para disponer de más espacio. Al mismo tiempo, puede restaurar la imagen de copia de seguridad, respectivamente, si se trata de una copia de seguridad del sistema o del disco, puede utilizarlo en el equipo con hardware diferente. Además, este software es compatible con la utilidad de línea de comandos para usuarios avanzados.