Usted aprenderá cómo copiar sólo los archivos más nuevos con XCopy, Robocopy o formas más fáciles. Guía paso a paso están por debajo.

Xcopy es una utilidad de línea de comandos para copiar varios archivos o árboles de directorios completos de un directorio a otro y para copiar archivos a través de una red. Además, se le permite copiar sólo archivos nuevos o modificados con él. Y se utiliza en Windows 7/8/10/11/XP/Vista y Windows Server 2003/2008/2012/2016/2019/2022/2025.
Copiar sólo los archivos modificados con XCopy ahorra mucho tiempo y espacio en disco, por lo que muchos usuarios están dispuestos a copiar sólo los archivos actualizados. A continuación se muestra un ejemplo de ello.
" Copio mis archivos de Windows 7 a Server 2008 con el siguiente comando, pero copia todo. xcopy C:\source X:\destination /s Sólo quiero usar el comando XCopy para copiar sólo los archivos más nuevos, porque estos archivos son muy grandes. Es mucho tiempo. ¿Hay alguna forma de copiar específicamente sólo los archivos nuevos o actualizados sin especificar una fecha? Agradeceré cualquier sugerencia".
Para copiar sólo los archivos más nuevos en Windows 10, XCopy o Robocopy es una buena opción para los usuarios de alto nivel para realizar operaciones por lotes. Y es capaz de respaldar sólo los archivos modificados en lugar de todos los archivos, incluso sin arrancar en Windows.
Pero el problema es que necesitas ejecutar esta operación manualmente cada vez, lo que puede hacerte sentir cansado y consumir mucho tiempo. Y no es fácil de usar para la mayoría de los usuarios por su alto requerimiento. Por lo tanto, en este artículo, te voy a presentar cómo copiar sólo los archivos modificados de forma automática sin XCopy o Robocopy.
Necesitas un software de copia de seguridad todo-en-uno - AOMEI Backupper Server para ayudarte. Todas las operaciones se basan en una interfaz intuitiva, para que pueda entenderlo fácilmente y utilizarlo como un profesional. Le proporciona 2 formas útiles de lograr este objetivo y puede elegir copiar archivos con su estructura original o comprimirlos a un archivo de imagen.
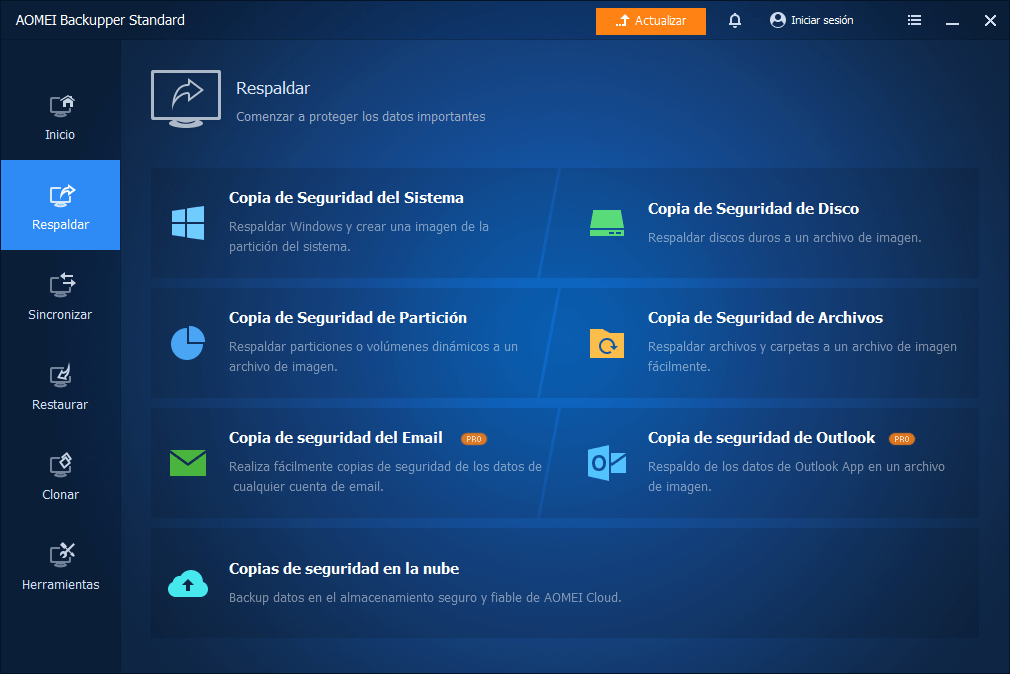
Antes de utilizar XCopy para copiar sólo los archivos modificados, debe aprender la sintaxis y algunos parámetros que utilizará.
Sintaxis de la línea de comandos de XCopy:
Opciones:
Para más opciones, puede escribir xcopy /? para obtener toda la ayuda o consultar el comando xcopy en Microsoft.
Ahora, vea a continuación y aprenda los pasos detallados. Tenga en cuenta que si hay espacios en los nombres de directorio, debe utilizar comillas.
Paso 1. Escriba cmd en el cuadro de búsqueda y selecciónelo.
Paso 2. Utiliza XCopy Utiliza XCopy para copiar sólo los archivos actualizados con los comandos correspondientes. Recuerda pulsar Intro después de cada uno.
#1: Copia sólo los archivos actualizados que no estén en la carpeta de destino, escribe los siguientes comandos.
set SourceDir=D:\Fuente
set TargetDir=K:\Target
xcopy %DirFuente% %DirDestino% /s /d
#2: Para copiar sólo los archivos modificados sin nuevos directorios, escriba los siguientes comandos. Recuerde sustituir "D:\Source" y "F:\Target" por la ruta de sus archivos.
set SourceDir=D:\Source
set TargetDir=K:\Target
xcopy %DirFuente% %DirDestino% /i /d /y
#3: Copiar archivos modificados ya existe en la ruta de destino, escriba los siguientes comandos:
set SourceDir=D:\Source
set TargetDir=K:\Target
xcopy %DirFuente% %DirDestino% /s /d /u
#4: Copie todo incluyendo el nuevo directorio, escriba los siguientes comandos. Por favor, recuerde reemplazar la siguiente ruta "D\My Source\stuff" y "F:\My Backup\stuff".
Set SourceDir="D:\Source\copy files"
Set TargetDir="K:\Target\files copiados"
xcopy %DirFuente% %DirDestino% /i /d /y /e
Paso 3. Escribe exit y pulsa Enter para salir de esta ventana.
Robocopy también puede ayudarle a copiar sólo archivos nuevos, pero tiene más opciones que Xcopy y se considera una buena alternativa. Antes de utilizarlo, aprenda la sintaxis y las opciones que puede utilizar.
Sintaxis de la línea de comandos de Robocopy:
robocopy [origen] [destino] [[fichero][ ...]] [opciones]
Opciones:
A continuación, vamos a seguir los siguientes pasos para copiar sólo los archivos nuevos:
Paso 1. Abre el símbolo del sistema con prioridad de administrador.
Paso 2. Utiliza Robocop para copiar sólo los archivos nuevos o añadidos con los comandos correspondientes. Recuerda pulsar Intro en orden.
#1: Copiar sólo los archivos más nuevos o añadidos, escriba los siguientes comandos:
robocopy D:\carpeta1 E:\carpeta2 / maxage:7 o robocopy D:\carpeta1 E:\carpeta2 /XO /maxage:7
#2: Para copiar nuevos archivos excluyendo una carpeta vacía, escriba los siguientes comandos.
robocopy D:\folder1 E:\folder2 /s /maxage:7 o robocopy D:\folder1 E:\folder2 /XO /s /maxage:7
Aquí utilizará el software profesional de sincronización o copia de seguridad de archivos - AOMEI Backupper Server para copiar sólo los archivos más nuevos de forma automática y sencilla. Y le proporciona 2 maneras más fáciles de completar esta tarea en Windows 7/8/8.1/10/11/XP/Vista, a saber, utilizando las funciones de Sincronización Básica o Copia de Seguridad de Archivos.
Entonces, ¿cuál debería utilizar?
>> Si le preocupa más la disponibilidad de los archivos, puede utilizar File Sync.
>> Si considera que la seguridad de los archivos es de vital importancia, podría utilizar la Copia de Seguridad de Archivos.
Después, copie los archivos y sus nuevos archivos modificados con la función Sincronizar o Respaldar.
Sincronizar sólo archivos nuevos o modificados tal cual
Aquí utilizará la función Sincronizar para sincronizar sólo los archivos modificados. Tiene 4 opciones de sincronización y viene con características útiles, tales como, sincronización diaria, semanal, mensual. Y todos ellos tienen sus propias características, puede comprobar los detalles en el siguiente cuadro.
| Sincronización básica | Sincronización en tiempo real | Sincronización Mirror | Sincronización bidireccional | |
| Sincroniza los archivos recién añadidos o modificados. | Sí | Sí | Sí | Sí |
| Sincroniza automáticamente los archivos eliminados de la carpeta de origen a la carpeta de destino. | No | Sí | Sí | Sí |
| Sincroniza los archivos modificados en tiempo real. | No | Sí | No | No |
| Borra los archivos recién añadidos o deshace los cambios realizados en la carpeta de destino. | No | No | Sí | No |
| Sincroniza los cambios de la carpeta de origen a la de destino, y viceversa. | No | No | No | Sí |
| Soporta sincronización programada: diaria, semanal, mensual, activación de eventos, conexión USB. | Sí | No | Sí | Sí |
A continuación, vaya a la pestaña Sincronizar y copie sólo los archivos más nuevos con uno de ellos. Aquí Toma Sincronización Básica como ejemplo.
Paso 1. Descargue AOMEI Backupper Server, instálelo y ejecútelo. A continuación, prepare un disco duro externo u otro almacenamiento como destino de sincronización y conéctelo a su ordenador.
(P.D.: La versión de prueba gratuita sólo puede utilizarse durante 30 días. Para proteger los datos de forma continua, actualice ahora la versión de prueba del server).
Paso 2. Vaya a la pestaña Sincronizar y seleccione Sincronización Básica.
Paso 3. Haz clic en Añadir carpeta para seleccionar las carpetas que contienen todos los archivos que deseas sincronizar. A continuación, selecciona el destino de sincronización haciendo clic en el botón con forma de carpeta que aparece a continuación.
Paso 4. Haga clic en Programar y en Activar sincronización programada y, a continuación, seleccione Diario, Semanal o Mensual. Para establecer la tarea de sincronización con mayor precisión, puedes especificar la hora o los intervalos de copia de seguridad de la siguiente manera.
Además, puedes seguir disfrutando de otras funciones útiles:
Paso 5. Confirma la operación y haz clic en Sincronización para sincronizar todos los archivos con la carpeta de destino. A continuación, sincronizará los archivos modificados la próxima vez.
Una forma más segura de copiar sólo los archivos nuevos o modificados
Excepto por la función de Sincronización, puedes completar esta tarea con la ayuda de la Copia de Seguridad de Archivos. Viene junto con la copia de seguridad diaria/semanal/mensual programada, así como la copia de seguridad incremental o diferencial. Al usarlo, puedes establecer con precisión el tiempo y los intervalos de las copias de seguridad.
Se basan en la copia de seguridad completa, pero no son exactamente iguales. Para las diferencias, se puede ver en la tabla de comparación a continuación.
| Copia de seguridad completa | Copia de seguridad diferencial | Copia de seguridad incremental | |
| Velocidad de copia de seguridad | Más lento | Moderado | Más rápido |
| Espacio de almacenamiento | Más | Moderado | Menos |
| Velocidad de restauración | Más rápido | Moderado | Más lento |
Además, si desea realizar una copia de seguridad de los archivos fuera de las horas punta, puede despertar el ordenador del modo de suspensión o hibernación antes de que comiencen las tareas programadas. Y puede reconfigurar la operación después de las tareas programadas, para apagar o reiniciar el ordenador o ponerlo en modo de suspensión o hibernación.
A la larga, puede preocuparle que el disco de copia de seguridad se llene algún día. Afortunadamente, puede evitar este problema eliminando regularmente las imágenes de copia de seguridad antiguas con su función Esquema de copia de seguridad. El nivel de compresión normal o alto y las copias de seguridad de sectores inteligentes también ayudan a evitarlo. Entonces, vea a continuación y aprenda los pasos específicos.
Paso 1. Ve a la pestaña Respaldar y selecciona Copia de seguridad de archivos.
Paso 2. Haz clic en Añadir Archivo o Añadir Carpeta para seleccionar los archivos o carpetas de los que deseas hacer una copia de seguridad y, a continuación, haz clic en Aceptar. A continuación, selecciona el dispositivo de almacenamiento preparado para almacenar la imagen.
Paso 3 (Obligatorio). Haga clic en Programación y seleccione Diario, Semanal, Mensual. A continuación, haga clic en Esquema de copia de seguridad y seleccione Copia de seguridad incremental o Copia de seguridad diferencial en la opción de método de copia de seguridad.
Además, puedes gestionar la tarea de copia de seguridad con más funciones útiles.
Paso 4. A continuación, confirma todos los ajustes seleccionados y haz clic en Iniciar respaldo. Hará una copia de seguridad de tus archivos inmediatamente y la próxima vez sólo de los archivos modificados.
Consejo importante: Con la función de Sincronización o Copia de Seguridad, puedes copiar archivos a múltiples ubicaciones automáticamente. Entre ellas, las unidades en la nube son una de las opciones más populares, pero paradójicamente casi todas las unidades en la nube sólo ofrecen unos pocos gigabytes de almacenamiento gratuito en la nube, mientras que los usuarios necesitan sincronizar o hacer copias de seguridad de un gran número de archivos o carpetas. En este caso, prueba Copia de seguridad en Cloud, obtendrás 1TB de almacenamiento en la nube, con un periodo de prueba de 15 días.
Puede copiar sólo los archivos más nuevos con XCopy o Robocopy, pero es realmente más adecuado para personas técnicas. Para otros, se sugiere utilizar un software profesional de sincronización o copia de seguridad de archivos: AOMEI Backupper Standard. Con él, sólo tienes que hacer clic un par de veces en su pantalla de aviso.
Le permite realizar esta tarea de forma automática con su evento diario, semanal, mensual o USB plug en la configuración del horario. Y usted puede elegir para mantener su estructura original o comprimir a un archivo de imagen para evitar cualquier acceso no deseado y maliciou corrupción de archivos.
Créame, es uno de los software más potentes para proteger sus datos con su solución completa. Para copiar archivos de servidor a servidor dentro de una empresa, puede utilizar AOMEI Backupper TechPlus. Descárguelo y pruébelo ahora mismo.