Si vous rencontrez l'échec de clonage d'Acronis True Image et que vous ne parvenez pas à le résoudre. Vous pouvez utiliser un logiciel de clonage de disque professionnel - AOMEI Backupper pour cloner avec succès un disque sur SSD Crucial.

J'utilisais Acronis True Image for Crucial, et j'essayais de cloner mon disque dur sur mon SSD mais sur la 5ème partition, quelque chose s'est mal passé. Cela m'a donné un message d'erreur comme suit, « Le clonage a échoué ». Je ne sais pas que faire. Je me demande comment résoudre le problème d'échec du clonage d'Acronis True Image. Toute aide est très appréciée.
Si vous avez rencontré une situation similaire, cet article présentera deux solutions pour vous aider à résoudre le problème d'échec du clonage d'Acronis True Image for Crucial. Veuillez lire l'article et connaître plus de détails.
Alors, pourquoi le clonage d'Acronis True Image for Crucial a-t-il échoué ?
1. Votre SSD n'est pas détecté par Acronis
Vous devez vérifier si votre SSD fait partie des séries Crucial BX ou MX, si ce n'est pas le cas, il se peut que votre SSD ne soit pas détecté par Acronis True Image.
2. Le clonage échoue à 80-95%
Ceci est dû au fait qu'Acronis True Image ne peut pas cloner les partitions cachées dans certaines conditions normales. Généralement, elles se situent dans la dernière partie du lecteur, ce pourquoi le clonage se bloque. C'est la raison principale qui fait échouer votre clonage de disque Crucial.
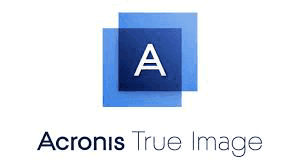
3. SSD Crucial n'apparaît pas dans le disque de destination
Il est possible que vous ne voyiez pas votre SSD Crucial quand vous choisissez le disque de destination. Ceci est souvent dû à une mauvaise connexion du câble de disque ou une alimentation insuffisante.
Maintenant que vous connaissez les problèmes courants et savez la source de ces problèmes, vous pouvez réagir de manière ciblée. Par exemple :
Si vous êtes toujours coincé dans une situation d'Acronis True Image ne fonctionne pas, essayer une autre solution plus pratique. Nous vous proposons ici AOMEI Backupper Professional, il prend en charge des séries de SSD Crucial bien plus que BX et MX. Obtenez plus d'informations dans la suite.
AOMEI Backupper Professional est un logiciel de clonage de disque professionnel et fiable. Il supporte non seulement le clonage de disque, mais également le clonage de partition. En tant que logiciel de clonage de disque populaire, il présente certains avantages ci-dessous :
Préparatifs : Que vous l'installiez dans votre PC ou que vous choisissiez un câble ou adaptateur approprié pour connecter le SSD à l'ordinateur, veuillez accédez à l'Explorateur Windows et assurez-vous qu'il est détecté par le système. Si votre SSD ou Crucial SSD est tout neuf, il se peut qu'il ne soit pas détecté, accédez à Gestion des disques pour initialiser le disque.
Étape 1. Téléchargez et lancez AOMEI Backupper Pro. Cliquez ensuite sur Cloner > Clonage de disque.
Logiciel de migration le plus simple pour un usage personnel.
★Remarque : L'édition Professional prend en charge le clonage des disques de données et des disques système de MBR vers MBR, MBR vers GPT, GPT vers GPT, GPT vers MBR. Si vous souhaitez uniquement cloner des disques de données, vous pouvez choisir l'édition Standard gratuite.
Étape 2. Choisissez le disque dur que vous souhaitez cloner comme disque source.
Étape 3. Choisissez votre SSD comme disque de destination, dans votre cas, SSD Crucial.
Étape 4. Cochez Cloner Secteur par secteur (convient généralement au clonage de disques de taille identique ou supérieure), car il clonera tous les secteurs et garantira que les partitions cachées ne seront pas manquées. Cliquez ensuite sur Cloner.
★ Éditer : Lorsque le disque cible est plus grand que le disque source, il y aura de l'espace non alloué sur le disque dur cible après le clonage. Pour éviter un espace utilisable réduit de l'espace disque, vous pouvez ajuster ou allouer de l'espace non alloué à d'autres partitions avant le clonage. Et cette fonction et « Cloner secteur par secteur » ne peuvent pas être utilisés en même temps.
* Si vous migrez le système de MBR vers GPT, ou GPT vers MBR, vous devez aller dans le BIOS pour modifier le mode de démarrage du système, voir Comment changer de BIOS Hérité en UEFI ?.
* Si plusieurs disques/SSD sont installés sur votre ordinateur, accédez au BIOS pour déterminer et modifier le SSD que vous avez cloné en tant que disque de démarrage, voir Changer l'ordre de démarrage dans le BIOS.
* Si le démarrage à partir d'un SSD Crucial cloné échoue, voir SSD cloné ne boot pas.
AOMEI Backupper peut être un meilleur choix lorsque vous rencontrez des échecs de clonage d'Acronis True Image for Crucial. Sa fonction Clonage secteur par secteur résout le problème qu'Acronis ne peut pas cloner certaines partitions cachées et vous aide à démarrer votre ordinateur avec succès après le clonage. De plus, AOMEI Backupper prend en charge le clonage de toutes les marques et types de disques durs et SSD (périphériques pouvant être détectés par le système).
En plus du clonage, il s'agit également d'un logiciel de sauvegarde et de synchronisation, et comprend également de nombreux utilitaires tels que Effacement de disque, Création d'un disque de démarrage, etc. Téléchargez ce logiciel pour explorer plus de fonctionnalités par vous-même.
* Vous pouvez profiter de plusieurs éditions de ce logiciel selon vos besoins. Pour les utilisateurs ordinaires, l'édition Professional inclut des fonctionnalités utiles ; pour les utilisateurs de serveur, il existe l'édition Server à choisir. Pour les professionnels informatiques, vous pouvez choisir Tech ou Tech plus. Voir la comparaison des éditions pour en savoir plus.