L'exécution d'une copie incrémentielle sous Windows est un bon moyen d'économiser de l'espace de stockage de sauvegarde et de minimiser le temps requis pour la sauvegarde. Pour ce faire, deux méthodes simples sont répertoriées ici.

Faire régulièrement des sauvegardes est une bonne habitude, car la perte de données et la corruption du système peuvent se produire pour diverses raisons, telles qu'une fermeture accidentelle, une défaillance du disque dur et une attaque de virus, etc. La sauvegarde complète est le plus courant, il fonctionne bien pour copier l'ensemble de vos données. Cependant, cette méthode n'est pas adaptée à ceux qui ajoutent ou modifient fréquemment des données.
Ce type de sauvegarde prend beaucoup de temps et remplit rapidement le disque. Ce qui n'est pas pratique de faire une sauvegarde complète à chaque fois que vous faites des modifications. Par conséquent, les sauvegardes incrémentielles deviennent de plus en plus populaires. Celle-ci crée uniquement une copie de vos données modifiées sur la base de la sauvegarde précédente.
Voici 2 guides rapides sur la façon de réaliser une copie incrémentielle dans Windows. Prenez un moment pour les prévisualiser et choisissez celui qui vous convient le mieux.
Sauvegarder et restaurer (Windows 7) est un service intégré à Windows qui peut réaliser des sauvegardes incrémentielles à l'aide de sauvegardes planifiées. Voyons comment cela fonctionne.
Étape 1. Ouvrez le Panneau de configuration à partir du menu Démarrer.
Étape 2. Cliquez sur Sauvegarder et restaurer (Windows 7) sous Système et sécurité.
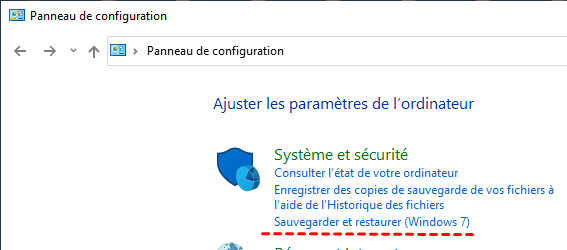
Étape 3. Cliquez sur Configurer la sauvegarde pour commencer.
Étape 4. Choisissez où enregistrer le fichier image.
Étape 5. Choisissez ce que vous souhaitez sauvegarder en cliquant sur Laissez Windows choisir ou Me laissez choisir.
Étape 6. Sélectionnez les données que vous souhaitez sauvegarder. Ensuite, cliquez sur Suivant.
Étape 7. Modifiez les paramètres de planification selon vos préférences, puis cliquez sur Enregistrer les paramètres et exécuter la sauvegarde pour obtenir une sauvegarde incrémentielle dans Windows 7.
Après avoir configuré une sauvegarde planifiée, la sauvegarde de Windows s'exécutera par défaut en tant que sauvegarde incrémentielle. Cependant, il est rapporté que la sauvegarde de Windows échoue souvent lors de la création d'une nouvelle sauvegarde incrémentielle. Parfois, vous pouvez même vous retrouver sans sauvegarde du tout.
De plus, avant de planifier des sauvegardes, vous devez également faire attention aux limitations de sauvegarde de Windows 7, par exemple, certains fichiers spécifiques ne peuvent pas être sauvegardés. Pour protéger vos données et contourner ces limites, la deuxième méthode est fortement recommandée.
AOMEI Backupper Standard remplit avec succès les lacunes de la Sauvegarde de Windows. Il est doté d'une grande stabilité. Presque toutes les données peuvent être sauvegardées avec cet utilitaire. En l'utilisant, vous êtes capable à sauvegarder le système/le disque/la partition/le fichier sur un disque dur interne/externe, un appareil NAS et un réseau.
Les paramètres optionnels de compression et de fractionnement libèrent plus d'espace disque. Le meilleur de tous, c'est un logiciel entièrement gratuit. Les versions prises en charge sont Windows11/10/8.1/8/7/Vista/XP. Prenons la sauvegarde du système comme exemple pour explorer ce logiciel gratuit.
Meilleur logiciel de sauvegarde Windows gratuit pour usage personnel.
Étape 1. Installez et ouvrez ce logiciel gratuit.
Étape 2. Cliquez sur Sauvegarder pour choisir Sauvegarde du système.
Étape 3. Modifiez le nom de la tâche selon vos souhaits. Ensuite, cliquez sur la deuxième case et sélectionnez un chemin de destination pour stocker l'image de sauvegarde.
Étape 4. Cliquez sur Planifier pour définir la fréquence de sauvegarde automatique (quotidienne, hebdomadaire, mensuelle), et cela s'exécutera en sauvegarde incrémentielle par défaut.
Étape 5. Cliquez sur Démarrer pour lancer la sauvegarde.
Cet article contient deux façons simples d'effectuer une copie incrémentielle dans Windows. Nous vous suggérons d'utiliser AOMEI Backupper Standard, car il est plus sûr et plus simple. De plus, ce logiciel gratuit vous offre plus d'options avancées. Mieux encore, il peut également être utilisé pour créer une sauvegarde incrémentielle au niveau des blocs.
Outre les fonctions de sauvegardes, il intègre également les fonctions de synchronisation et de clonage. Ce qui vous permet de transférer facilement des données entre différents périphériques, et vous pouvez changer votre disque dur par SSD sans réinstallation. N'attendez plus pour l'essayer.