Cet article comprend 3 options gratuites et fiables du meilleur logiciel de sauvegarde et de restauration pour Windows 11, et vous pouvez apprendre à effectuer facilement une sauvegarde et une restauration sous Windows 11.

Vous ne pouvez pas garantir que votre ordinateur fonctionnera toujours parfaitement et il rencontrera inévitablement divers problèmes, donc un logiciel de sauvegarde fiable est essentiel. Dans ce guide, nous explorerons pourquoi un logiciel de sauvegarde est nécessaire et les 3 meilleurs logiciels de sauvegarde et de restauration pour Windows 11.
Protection des données en cas de plantage du système/défaillance du disque dur/rançongiciel : La création de sauvegardes régulières de Windows 11 peut garantir la sécurité de vos données, quel que soit le problème survenu, tel qu'un plantage du système, une corruption du disque, une attaque de virus, etc. Restauration rapide : Grâce aux sauvegardes complètes du système ou des données, vous pouvez récupérer rapidement et efficacement les données perdues/corrompues en cas de plantage du système ou de défaillance matérielle.Prévention de la perte de données lors des mises à jour de Windows : Il arrive souvent que les mises à jour de Windows suppriment les fichiers des utilisateurs, la sauvegarde préalable des données peut éviter une suppression accidentelle des données.
Voici les trois meilleurs logiciels gratuits de sauvegarde pour Windows 11. Vous pouvez apprendre en détail comment effectuer la sauvegarde et la restauration de Windows 11 avec ces outils.
Sauvegarder et restauration est un outil de sauvegarde natif de Windows pour créer des images système, introduit depuis Windows 7. Vous pouvez l'utiliser pour créer une image système de l'ensemble du PC. Cependant, il ne prend pas en charge la sauvegarde de fichiers individuels et peut nécessiter un disque de réparation système en cas de défaillance. Et il convient de noter que Microsoft a abandonné Sauvegarder et restaurer dans Windows 8.
| Avantages | Inconvénients |
|
Intégration avec Windows 11 Options de configuration et de planification simples Interface claire |
Options de sauvegarde limitées Pas de sauvegarde dans le cloud |
Comment sauvegarder Windows 11 avec Sauvegarder et restaurer
Ouvrez le Panneau de configuration, sélectionnez Système et sécurité, puis cliquez sur Sauvegarder et restaurer (Windows 7). Ensuite, cliquez sur Créer une image système à gauche, choisissez un emplacement de stockage, et suivez les instructions à l'écran pour commencer la sauvegarde.
Comment restaurer la sauvegarde Windows 11 à partir de Sauvegarder et restaurer
Allez dans Paramètres > Système > Récupération sur Windows 11, et cliquez sur Redémarrer maintenant dans les options de récupération pour restaurer Windows à partir d'une image système.
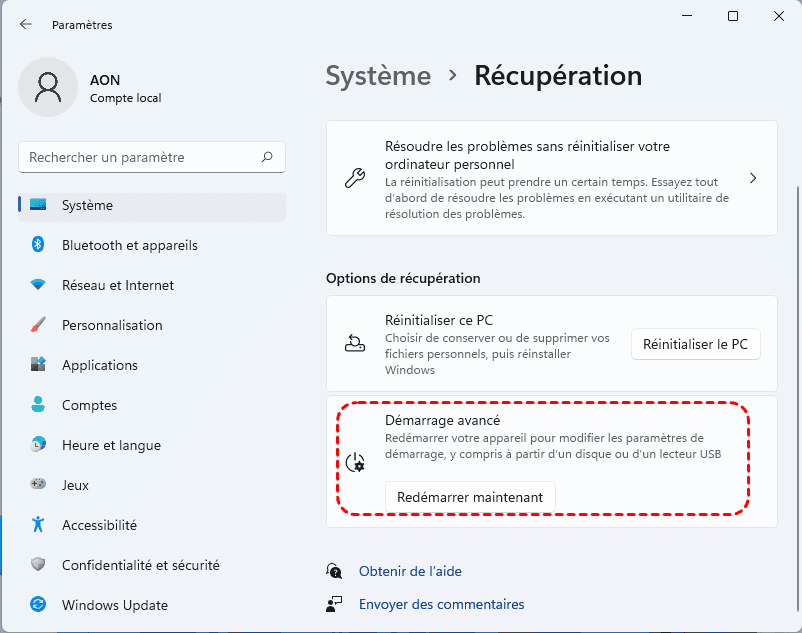
Microsoft a introduit l'Historique des fichiers depuis Windows 8, qui peut vous aider à créer une copie complète de vos fichiers stockés dans les Bibliothèques, y compris les dossiers Documents, Musique, Images, Vidéos et Bureau, ainsi que les fichiers OneDrive hors ligne disponibles sur votre PC. Vous pouvez utiliser ce logiciel de sauvegarde gratuit de Windows pour créer une sauvegarde des données sur des dispositifs de stockage tels que des clés USB, des disques flash, des emplacements réseau, etc.
| Avantages | Inconvénients |
|
Sauvegarde automatique des fichiers Intégration avec OneDrive pour la sauvegarde dans le cloud Intégré à Windows 11 |
Limité à la sauvegarde de dossiers définis par l'utilisateur |
Comment sauvegarder les fichiers Windows 11 avec l'Historique des fichiers
Ouvrez le Panneau de configuration > Système et sécurité, puis sélectionnez Historique des fichiers. Cliquez sur Ajouter un lecteur pour sélectionner votre clé USB ou votre disque externe connecté comme dispositif de stockage. Ensuite, activez l'option Sauvegarder automatiquement mes fichiers dans les paramètres Windows et configurez d'autres paramètres de sauvegarde sous Plus d'options.
Comment restaurer la sauvegarde des fichiers Windows 11
Pour restaurer votre sauvegarde de fichiers, accédez à l'application Historique des fichiers de la même manière, et appuyez sur Restaurer les fichiers personnels à partir du côté gauche pour sélectionner les fichiers de sauvegarde à restaurer.
Comme vous pouvez le constater, les logiciels de sauvegarde intégrés à Windows 11 ont leurs propres défauts. Existe-t-il un logiciel de sauvegarde gratuit qui associe le meilleur des deux mondes ? Oui, AOMEI Backupper Standard est ce dont vous avez besoin.
Ce logiciel de sauvegarde complet offre différents types de sauvegarde, tels que sauvegarde du système, sauvegarde de partition, sauvegarde de disque, sauvegarde de fichiers et sauvegarde dans le cloud. Et vous pouvez l'utiliser pour créer une sauvegarde de Windows 11 sur un disque externe, une clé USB, un disque local, un NAS, un disque réseau, un stockage cloud (OneDrive/Dropbox/Google Drive/), etc.
| Avantages | Inconvénients |
|
Prise en charge de tous les types de sauvegarde des données Sauvegarde planifiée Options de sauvegarde flexibles et emplacements de sauvegarde Création de supports de démarrage pour Windows |
Sauvegarde d'email et Sauvegarde Outlook disponibles dans les versions payantes Chiffrement de sauvegarde n'est pas disponible dans la version gratuite |
Meilleur logiciel de sauvegarde Windows gratuit pour usage personnel.
Comment créer une sauvegarde système avec ce meilleur logiciel de sauvegarde et de restauration pour Windows 11
Sélectionnez Sauvegarder et choisissez Sauvegarde du système. Ensuite, spécifiez un emplacement de destination pour commencer facilement le processus de sauvegarde.
Comment créer une sauvegarde système depuis AOMEI Backupper Standard
Si votre système d'exploitation Windows 11 est en panne, cliquez sur Restaurer, puis sélectionnez Choisir une tâche ou Choisir un fichier image pour localiser l'image de sauvegarde et restaurer le système d'exploitation facilement.
#1. Est-ce que Sauvegarder et restaurer est toujours à jour sur Windows 11 ?
Non, Sauvegarder et restaurer est une fonctionnalité obsolète sur Windows 11, et Microsoft peut décider de la supprimer dans une prochaine version. Mais vous pouvez toujours l'utiliser pour créer des sauvegardes système, des sauvegardes de dossiers, etc.
#2. Puis-je restaurer des fichiers individuels avec Sauvegarder et restaurer Windows 11 ?
Oui, Sauvegarder et restaurer de Windows 11 permet aux utilisateurs de restaurer sélectivement des fichiers ou des dossiers individuels à partir des sauvegardes, offrant ainsi une flexibilité dans la récupération des données.
#3. Quel est le meilleur logiciel de sauvegarde pour Windows 11 sur un disque dur externe ?
Vous pouvez utiliser AOMEI Backupper pour créer une sauvegarde système, de disque ou de fichiers sur un disque dur externe dans Windows 11 en quelques clics seulement. Cet utilitaire offre une interface conviviale qui facilite le processus de sauvegarde.
Le choix du meilleur logiciel de sauvegarde et restauration pour Windows 11 dépend de vos besoins spécifiques et de vos préférences. Bien que les options intégrées telles que Sauvegarder et restaurer et Historique des fichiers offrent des fonctionnalités de base, les solutions tierces comme AOMEI Backupper Standard offrent des fonctionnalités améliorées et une plus grande flexibilité.
De plus, ce logiciel tiers fiable vous offre des fonctionnalités de synchronisation et de clonage, qui peuvent vous aider à transférer des fichiers d'un PC à un autre et à cloner un disque dur vers un autre disque facilement.
Meilleur logiciel de sauvegarde Windows gratuit pour usage personnel.