Vous pouvez vouloir restaurer les paramètres d'usine de votre Lenovo ThinkCentre pour différentes raisons. Cet article vous présente 4 façons de restaurer les paramètres d'usine du Lenovo ThinkCentre sous Windows.

Mon Lenovo ThinkCenter Edge m93 fonctionne sous Windows 8. Je souhaite réinitialiser mon ordinateur aux paramètres d'usine, mais je ne sais pas comment procéder. Veuillez m'indiquer comment restaurer les paramètres d'usine de mon Lenovo ThinkCentre sans perdre le système d'exploitation d'origine. Merci !
Lenovo ThinkCenter est une gamme d'ordinateurs de bureau conçus, développés et vendus par Lenovo. Elle comprend différentes séries et modèles comme le Lenovo ThinkCenter m720, le Lenovo ThinkCenter Edge m93 et le Lenovo ThinkCenter g570.
Il arrive que l'on veuille réinitialiser les paramètres d'usine de son Lenovo ThinkCenter g570, m720, etc. pour différentes raisons. Par exemple, ils peuvent vouloir réinitialiser leur ordinateur en raison d'une attaque de virus, d'un échec de l'initialisation des pilotes, de programmes ne trouvant pas la partition de service, de F11 qui ne fonctionne pas, et d'autres erreurs sur l'ordinateur.
Il existe 4 façons de restaurer les paramètres d'usine du Lenovo ThinkCentre sous Windows 10/8/7, qui peuvent également être utilisées pour réinitialiser les paramètres d'usine d'un ordinateur portable Lenovo comme le Lenovo IdeaPad 320.
Vous devez d'abord utiliser un disque d'installation. Si vous ne disposez pas de cet outil, veuillez l'ignorer. Si vous ne souhaitez pas réinstaller le système ou réimager le disque, vous pouvez passer directement à la troisième méthode. Si toutes les méthodes précédentes ne fonctionnent pas, vous pouvez utiliser le logiciel tiers AOMEI Backupper dans la quatrième méthode.
✎ Remarque : Avant de procéder à la restauration, il est préférable de sauvegarder vos fichiers importants sur un disque dur externe, car les méthodes suivantes peuvent entraîner une perte de données.
Si vous avez défini un mot de passe pour votre Lenovo ThinkCentre mais que vous l'oubliez, vous pouvez utiliser le disque d'installation pour éviter de saisir le mot de passe.
1. Insérez votre disque d'installation, puis modifiez l'ordre de démarrage pour démarrer à partir du disque d'installation.
2. Appuyez sur n'importe quelle touche pour démarrer à partir du disque lorsque le message d'erreur « Appuyez sur n'importe quelle touche pour démarrer du CD-ROM ou DVD-ROM » s'affiche à l'écran.
3. Cliquez sur Suivant sur l'écran d'installation.
4. Cliquez successivement sur Réparer l'ordinateur >Dépannage > Réinitialiser ce PC > Supprimer tout. De cette façon, vous pouvez réinitialiser votre PC sans mot de passe.
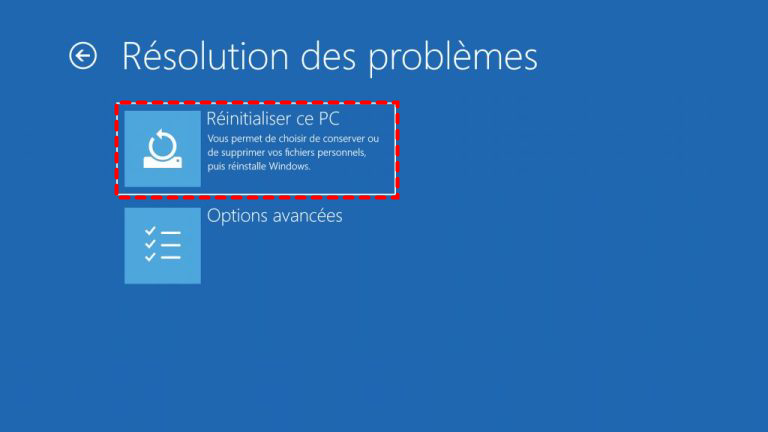
5. Sélectionnez le système d'exploitation Windows.
6. Sélectionnez le lecteur que vous souhaitez réinitialiser. Deux options sont disponibles, notamment « Seul le lecteur où Windows est installé » et « Tous les lecteurs ».
7. Sélectionnez le mode de réinitialisation de votre ordinateur. Deux options sont proposées : « Supprimer simplement mes fichiers » et « Nettoyer entièrement le lecteur ». Ensuite, confirmez et cliquez sur Réinitialiser pour lancer le processus en cours.
Depuis Windows 8, Windows a ajouté une nouvelle fonctionnalité permettant de créer un disque de récupération. Vous pouvez utiliser ce disque de récupération pour dépanner et réinitialiser votre ordinateur lorsqu'il est dans un état grave. Une clé USB, un CD ou un DVD peuvent être utilisés pour créer un lecteur de récupération.
1. Insérez votre lecteur de récupération et démarrez à partir de celui-ci comme indiqué dans la méthode 1.
2. Sélectionnez Dépannage> Récupérer à partir d'un lecteur. Ensuite, attendez de recevoir un message du type Préparer les choses jusqu'à ce que la fenêtre suivante apparaisse.
3. Cliquez sur « Supprimer simplement mes fichiers » ou « Nettoyer entièrement le lecteur ».
4. Cliquez sur Récupérer pour lancer le processus de récupération. Le processus prendra un certain temps et votre PC redémarrera.
5. Suivez les instructions pour configurer Windows.
Lenovo OneKey Recovery est un outil de récupération bien connu qui peut vous aider à restaurer les paramètres d'usine de Lenovo ThinkCentre, par exemple en restaurant le Lenovo G50 aux paramètres d'usine, à condition que vous ne réinstalliez pas le système ou que vous ne redimensionniez pas la partition sur le disque.
Si votre système fonctionne normalement sur l'ordinateur Lenovo, vous pouvez trouver cette fonction via Démarrer > Tous les programmes > Lenovo > Lenovo OneKey Recovery. Si votre ordinateur n'est pas bootable, vous devez utiliser OneKey Recovery sur votre ordinateur portable ou de bureau à l'aide du bouton Novo. Le bouton Novo se trouve généralement dans le coin supérieur gauche de votre clavier, à proximité du bouton d'alimentation.
1. Appuyez sur le bouton Novo pendant quelques secondes et sélectionnez System Recovery dans Novo Button Menu.
2. Sélectionnez Restore from initial backup ou Restore from user’s backup en fonction de vos besoins.
3. Cliquez sur Démarrer et attendez que le processus soit terminé. Ensuite, suivez les instructions à l'écran pour configurer les paramètres.
En fait, de nombreux utilisateurs signalent que Lenovo OneKey recovery ne fonctionne pas tout le temps. Par conséquent, vous pouvez choisir un outil de récupération tiers comme alternative. Je vous recommande vivement AOMEI OneKey Recovery Professional, qui répond parfaitement aux exigences et peut vous aider à sauvegarder et à récupérer le système sans effort supplémentaire. Il présente les avantages suivants :
Maintenant, téléchargez AOMEI OneKey Recovery Professional, installez-le et lancez-le. Ensuite, suivez les étapes ci-dessous pour restaurer le Lenovo ThinkCentre.
1. Cliquez sur OneKey Sauvegarde de Système pour effectuer une sauvegarde du système dans un premier temps.
2. Cliquez sur OneKey Restauration de Système.
3. Cochez la deuxième option Restaurer le système en sélectionnant un fichier image système pour trouver votre image système et cliquez sur Suivant.
4. Confirmez que vous souhaitez restaurer les paramètres d'usine de votre ordinateur et cliquez sur Commencer à restaurer.
5. Attendez la fin du processus et redémarrez votre ordinateur.
✎ Note : Si vous avez besoin de services techniques pour les clients ou de personnalisation de l'interface utilisateur, vous pouvez passer à AOMEI OneKey Recovery Technician ou Customization.
Pour restaurer les paramètres d'usine de votre Lenovo ThinkCentre, toutes les méthodes ci-dessus peuvent vous aider. Vous pouvez choisir la méthode la plus appropriée à votre situation. Vous pouvez suivre la première méthode pour éviter d'entrer votre mot de passe et la troisième méthode pour éviter de réinstaller le système. Si vous souhaitez effectuer une restauration d'usine sur une autre marque d'ordinateur, ou éventuellement modifier l'espace disque, vous pouvez choisir AOMEI OneKey Recovery.