Téléchargement dans le cloud ou réinstallation locale sur Windows 10 ? Cet article vous donnera une description détaillée de la différence entre les deux. Il vous offre également un moyen de protéger votre système.

Si votre PC rencontre des problèmes liés à Windows et que les autres méthodes de dépannage échouent, vous pouvez choisir de réinitialiser votre PC. Par exemple, supposez que vous rencontrez un problème majeur après une mise à jour de Windows et que votre ordinateur ne démarre maintenant plus correctement. Vous avez tout essayé pour résoudre le problème, cherché des suggestions sur Internet, mais vous êtes à court d'idées. À ce stade, réinitialiser votre PC est votre sauveur - une solution de garantie à tout problème frustrant.
Vous pouvez suivre les étapes ci-dessous pour réinitialiser votre PC.
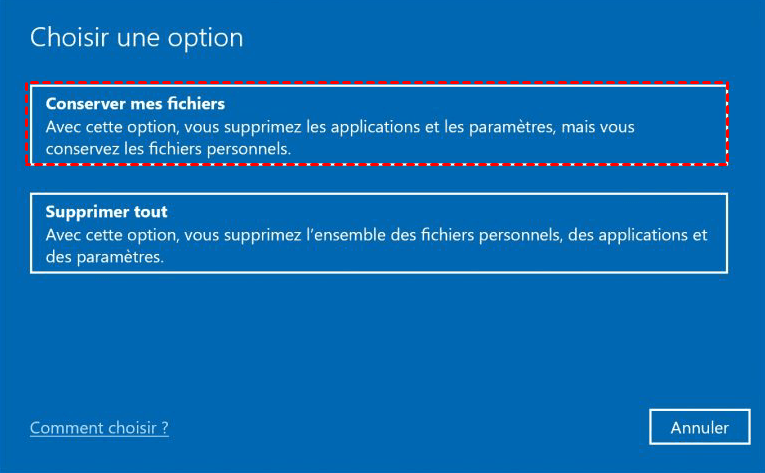
La fonction Réinitialiser ce PC réinstallera le système d'exploitation Windows sur votre ordinateur. Elle vous propose deux options, à savoir réinstaller Windows via cloud ou de manière locale. Les deux options remplaceront vos fichiers système par de nouveaux. Voyons les différences entre les deux, chaque option ayant ses avantages et ses inconvénients.
Lorsque vous choisissez Téléchargement dans le cloud, Windows téléchargera de nouveaux fichiers système à partir des serveurs de Microsoft et les utilisera pour réinstaller Windows sur votre ordinateur.
✔ Cette option est essentielle si les fichiers système de votre PC sont corrompus.
✖ Notez que la taille de ce téléchargement peut dépasser 4 Go, ce qui peut poser un problème si vous avez des limitations de données Internet ou une connexion lente, et vous devrez peut-être choisir la réinstallation locale à la place.
C'est quoi l'installation locale ? En fait, si vous choisissez Réinstallation locale, Windows réinstallera Windows en utilisant les fichiers système déjà présents sur votre PC.
✔ Parfois, vous ne pouvez pas effectuer la réinitialisation via le téléchargement dans le cloud, alors que la réinstallation locale est une option toujours disponible.
✖ Windows doit vérifier et trouver les fichiers originaux, puis les reconstituer en un nouveau système Windows.
✖ Si vous disposez d'une connexion Internet rapide, cette méthode peut être bien plus lente qu'un téléchargement dans le cloud. Selon le personnel de Microsoft, une réinstallation locale peut prendre plus de 45 minutes pour créer une nouvelle copie de Windows à partir d'une installation existante.
Le Téléchargement dans le cloud et la Réinstallation locale sont deux moyens différents d'atteindre le même état. Comme expliqué ci-dessus, ils ont chacun des avantages uniques. Nous vous les résumons comme suit :
Quel que soit le choix que vous faites, votre PC aura une installation fraîche de Windows au même emplacement.
La fonction Réinitialiser ce PC peut vous aider à retrouver un fonctionnement normal lorsque votre ordinateur rencontre un problème, mais elle peut également supprimer tous vos fichiers personnels. De plus, si vous craignez de perdre vos fichiers importants pour d'autres raisons pendant le processus de réinitialisation, vous pouvez d'abord sauvegarder ces fichiers importants. Pour créer une sauvegarde, vous pouvez demander l'aide d'un logiciel de sauvegarde gratuit professionnel - AOMEI Backupper Standard peut être un bon choix.
Ce logiciel de sauvegarde gratuit est disponible pour tous les systèmes Windows, tels que Windows 11/10/8/7. Il combine sauvegarde, restauration, clonage et synchronisation pour répondre à vos divers besoins. Voyons quels sont ses avantages exceptionnels.
Si vous êtes nouveau sur ce logiciel, vous pouvez suivre les étapes illustrées ci-dessous pour sauvegarder vos fichiers importants avant de réinitialiser votre ordinateur.
1. Cliquez sur le bouton de téléchargement ci-dessous pour installer ce logiciel gratuit sur votre ordinateur.
2. Lancez AOMEI Backupper, cliquez sur Sauvegarder dans l'onglet de gauche, puis sélectionnez Sauvegarde de fichiers à droite.
3. Cliquez sur Ajouter un fichier ou Ajouter un dossier selon vos besoins. Choisissez les fichiers ou dossiers que vous souhaitez sauvegarder.
4. Cliquez sur la deuxième case pour sélectionner la destination de sauvegarde. Vous pouvez sauvegarder vos fichiers sur un disque dur externe, un emplacement réseau NAS ou d'autres emplacements tant qu'ils sont détectés par Windows.
5. Confirmez que tout est correct et cliquez sur Démarrer pour sauvegarder les fichiers.
Après avoir réinitialisé votre ordinateur, votre Windows est tout neuf et les fichiers système sont intacts. À ce stade, il est recommandé de créer une sauvegarde du système à l'aide d'AOMEI Backupper. Ainsi, lorsque vous rencontrez à nouveau des problèmes système, vous pouvez utiliser la fonction de restauration du système de ce logiciel pour restaurer votre ordinateur dans un état normal.
Vous pouvez également utiliser ce logiciel pour créer un support de démarrage. Lorsque vous rencontrez un problème grave avec votre ordinateur et qu'il échoue à démarrer, vous pouvez utiliser cet outil pour réussir à démarrer votre ordinateur.
Téléchargement dans le cloud ou réinstallation locale, vous pouvez découvrir la différence entre les deux méthodes de réinitialisation de votre ordinateur grâce à cet article et choisir celle qui vous convient le mieux en fonction de votre situation. Vous pouvez protéger vos données importantes avec les pièces gratuites présentées dans cet article.
Bien sûr, ce logiciel dispose de nombreuses autres fonctionnalités utiles, telles que le clonage, la synchronisation, etc. Vous pouvez l'utiliser pour migrer vos données ou votre système lorsque vous souhaitez mettre à niveau le disque dur de votre ordinateur.