L'erreur « Windows ne parvient pas à accéder au périphérique, chemin d'accès ou au fichier spécifié » résulte de permissions insuffisantes, fichiers bloqués ou chemin incorrect. Découvrez des solutions claires et la puissance d'AOMEI Backupper Standard pour protéger vos données efficacement.

L’erreur « Windows ne peut pas accéder au périphérique, chemin d’accès ou fichier spécifié » se produit lorsque vous tentez d’ouvrir un fichier ou de lancer un programme et que le système bloque l’accès. Ce message peut être inquiétant, mais il est souvent lié à des problèmes courants et facilement réparables.
Les causes principales de cette erreur incluent :
Nous vous présentons ici 5 solutions détaillées pour résoudre ce problème. Appliquez-les dans l’ordre pour identifier rapidement la cause et la corriger.
Les autorisations d’un fichier ou dossier déterminent qui peut y accéder et ce qu’il peut faire (lecture, modification, exécution). Si vous n’avez pas les permissions requises, l’accès sera refusé.
Vous pouvez suivre les prochaines étapes pour vérifier et configurer les paramètres d'autorisations.
1. Faites un clic droit sur le fichier ou dossier concerné, puis sélectionnez Propriétés. Allez dans l’onglet Sécurité.
2. Cliquez sur Modifier sous le champ des autorisations.
3. Sélectionnez votre compte utilisateur dans la liste et cochez Contrôle total.
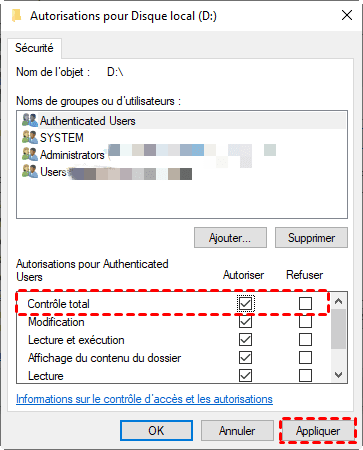
4. Cliquez sur Appliquer puis sur OK pour enregistrer les modifications.
Les antivirus peuvent identifier certains fichiers comme suspects, même si ce n’est pas le cas. Pour vérifier si l’antivirus est la cause du problème, vous pouvez effectuer les actions suivantes pour tester.
Un raccourci ou un lien vers un fichier peut être obsolète si ce dernier a été déplacé, renommé ou supprimé. Cela entrainera l'erreur de « Windows ne parvient pas à accéder au périphérique, chemin d'accès ou au fichier spécifié ». Pour ceci, vous pouvez vérifier avec les étapes suivantes.
1. Faites un clic droit sur le raccourci ou lien, puis sélectionnez Propriétés.
2. Regardez l’onglet Raccourci et vérifiez l’emplacement du fichier dans le champ Cible.
Si le fichier n’est pas à cet emplacement, recherchez-le manuellement et mettez à jour le chemin dans les propriétés du raccourci.
Windows bloque parfois les fichiers téléchargés ou transférés depuis un autre appareil pour des raisons de sécurité. Voici comment débloquer un fichier :
1. Faites un clic droit sur le fichier, puis sélectionnez Propriétés.
2. Sous l’onglet Général, cherchez l’option Débloquer en bas de la fenêtre.
3. Cochez la case Débloquer, puis cliquez sur OK pour confirmer.
Si le fichier se trouve sur un périphérique externe comme une clé USB ou un disque dur et qu’il est inaccessible, l'erreur d'accès Windows peut être due à une mauvaise connexion, un port défectueux ou un périphérique endommagé. Vous pouvez éliminer ces causes une par une.
1. Connectez le périphérique à un autre port USB ou à un autre ordinateur pour tester.
2. Utilisez l’outil intégré de Windows pour vérifier les erreurs :
Face aux erreurs d’accès comme « Windows ne peut pas accéder au fichier spécifié », les utilisateurs courent le risque de perdre des données importantes. Outre l'erreur d'accès Windows, des pannes matérielles, suppression accidentelle, ou encore d’attaques de logiciels malveillants peuvent aussi survenir à tout moment. Un logiciel de sauvegarde est alors indispensable pour protéger vos fichiers et garantir leur récupération en cas de problème.
Un outil de sauvegarde gratuit permet de créer des copies fiables de vos données, de les organiser efficacement et de réduire les risques d'erreurs humaines. En outre, il simplifie les processus souvent complexes comme la restauration après un crash système. AOMEI Backupper Standard se démarque par ses nombreuses fonctionnalités conçues pour assurer une protection optimale de vos données :
Pour commencer dès aujourd'hui la sauvegarde de vos fichiers, téléchargez rapidement ce logiciel de sauvegarde gratuit via le bouton ci-dessous.
Meilleur logiciel de sauvegarde Windows gratuit pour usage personnel.
1. Lancez le logiciel, puis cliquez sur Sauvegarder et sélectionnez Sauvegarde de système.
2. Cliquez sur Ajouter un fichier ou Ajouter un dossier pour sélectionner les éléments à inclure dans la sauvegarde.
3. Sélectionnez un emplacement de stockage. Ce logiciel prend en charge les disques durs internes et externes, les clés USB, les cartes SD, les emplacements réseau et NAS.
4. Pour activer une sauvegarde automatique, vous pouvez cliquer sur Planifier en bas à gauche. Quand vous êtes prêt, cliquez sur Démarrer pour lancer le processus.
Une fois terminé, vos données seront protégées et prêtes à être restaurées en cas de problème.
L’erreur « Windows ne peut pas accéder au fichier spécifié » peut avoir plusieurs causes, mais les solutions sont simples à appliquer. Assurez-vous de suivre ces étapes pour résoudre le problème rapidement. N’oubliez pas non plus de sauvegarder régulièrement vos données avec un outil fiable comme AOMEI Backupper Standard. Cela vous garantit une récupération rapide et facile en cas de problème !