Vous souhaitez copier une clé USB bootable sur une autre clé USB ? Cette page présente un moyen simple et facile de terminer le clonage USB vers USB.

Si je copie une clé USB bootable sur une autre clé USB, cela créera-t-il un lecteur bootable en double ? Je pensais que c'était une question idiote, mais une recherche avec Google semble indiquer qu'il n'est même pas possible de copier/coller les données d'un lecteur bootable vers une autre clé USB ? Mais même si nous pouvions le copier, pourquoi cela ne fonctionnerait-il pas ? (qui crée un lecteur bootable en double). Tout conseil amical sera apprécié, merci.
Comme vous pouvez le voir sur Google, le simple fait de copier et de coller des fichiers d'un lecteur USB bootable sur un autre ne créera pas de lecteur bootable. Pour créer une clé USB bootable, vous avez non seulement besoin des fichiers sur le lecteur USB, mais également de la configuration de la table de partition, des métadonnées sur l'organisation du contenu du lecteur, du chargeur de démarrage, etc.
Ainsi, une sauvegarde et restauration ou un clonage de disque seront plus fiables pour dupliquer un disque dur. Ces opérations peuvent s'accomplir facilement tant que vous utilisiez un outil professionnel. Dans ce qui suit, nous allons vous présenter comment copier un lecteur flash USB bootable sur un autre tout en le gardant bootable.
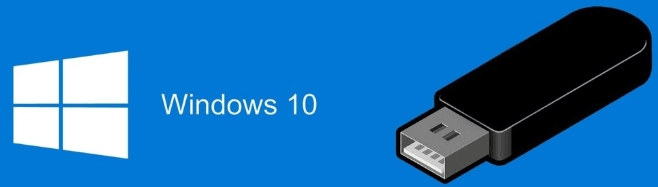
Une clé USB est petite et légère, avec une capacité de stockage réduite, une consommation d'énergie moindre et aucune pièce mobile fragile. De plus, elle peut être transportée partout et utilisée sur différents appareils, y compris les ordinateurs portables fins sans lecteur optique.
En tant que dispositifs amovibles, les clés USB sont très pratiques pour transporter des données d'un endroit à un autre et les avoir facilement à portée de main. Si vous possédez plusieurs clés USB ou disques durs externes, vous pouvez effectivement copier des données d'une clé USB à une autre, que ce soit pour migrer des données, faire une sauvegarde ou mettre à niveau/démarrer un autre ordinateur.
S'il n'y a que des fichiers, y compris des documents, des photos, de la musique, etc. sur votre USB, vous pouvez les déplacer directement d'une clé USB vers une autre dans l'Explorateur Windows. Mais, si la taille des données sur l'USB est trop grande, vous pouvez constater que la copie d'une clé USB vers une autre est très lente. Et si la clé USB est un lecteur bootable, cette méthode ne fonctionnera pas.
Dans ce cas, vous pouvez utiliser un logiciel de sauvegarde gratuit pour créer une image disque et la restaurer sur l'USB cible, c'est plus rapide que Copier-coller. Mais pour une récupération rapide, il est suggéré de copier USB avec les fichiers de démarrage vers USB sous Windows 7/8/10/11 à l'aide du logiciel de copie USB vers USB professionnel - AOMEI Backupper Professional.
Pour être honnête, le moyen le plus rapide de copier une clé USB sur une autre clé USB via AOMEI Backupper consiste à cloner le disque car il existe des fichiers de démarrage. Il est suggéré d'utiliser la fonction de clonage de disque pour écraser entièrement la clé USB.
D'après ce qui est expliqué au-dessus, vous savez peut-être que vous allez utiliser AOMEI Backupper dans la suite. Ici, je vais vous présenter brièvement ce logiciel. Il est facile à utiliser avec UI claire et compatible avec Windows 7, 8/8.1, 10, 11, XP et Vista. En outre, il possède également de nombreuses fonctionnalités supplémentaires qui résolvent les problèmes des utilisateurs, telles que le clonage secteur par secteur, l'édition de partition, l'alignement SSD.
Maintenant, lisez la suite et apprenez à l'utiliser pour copier une clé USB bootable sur une autre clé USB.
1. Connectez les deux clés USB dans votre PC via les ports USB de l'ordinateur. Assurez-vous qu'elles peuvent être détectées par Windows.
2. Téléchargez, installez et démarrez AOMEI Backupper. Cliquez sur l'onglet Cloner puis sur Clonage de disque.
3. Sélectionnez votre USB bootable comme disque source et choisissez l'autre comme disque cible. Ne les mélangez pas, sinon, vous perdrez tout le contenu de votre clé USB bootable.
4. Voici le résumé de l'opération. Vous pouvez y éditer les partitions du disque USB cible, mais si vous souhaitez faire une copie exacte de la clé USB source, cochez Cloner secteur par secteur, ainsi, l'option de modification des partitions va disparaître. Après avoir configuré les paramètres, cliquez sur Cloner.
En plus d'AOMEI Backupper, vous pouvez également utiliser l'invite de commande pour rendre une clé USB bootable, puis extraire le fichier image ISO via File Explorer ou un autre graveur ISO.
Attention ! Si votre clé USB s'affiche en tant que disque amovible dans l'Explorateur Windows, vous ne pouvez y créer qu'une seule partition principale. S'il s'affiche en tant que disque fixe, vous pouvez créer plusieurs partitions principales en fonction de sa taille.
1. Connectez une clé USB et exécutez CMD en tant qu'administrateur. Cliquez sur Démarrer, saisissez « cmd » dans la zone de recherche, puis sélectionnez-le dans la liste des résultats de la recherche et exécutez-le en tant qu'administrateur.
2. Dans la fenêtre d'invite de commande contextuelle, saisissez la syntaxe suivante et appuyez sur Enter après chacune d'elles.
list disk
select disk X (X représente la lettre du lecteur ou le numéro de disque de votre clé USB)
clean
create part pri
select partition 1 (c'est la partition que vous venez de créer)
assign letter=N
select partiion N
format fs=ntfs quick (si vous souhaitez créer une clé USB bootable UEFI dans diskpart, formatez-la en FAT32. Tapez format fs=fat32 quick à la place)
active
exit
3. Sous Windows 8/10, cliquez avec le bouton droit sur le fichier ISO et sélectionnez Graver l'image disque, puis suivez les instructions à l'écran pour terminer le reste des étapes. Dans Windows 7, vous pouvez envisager d'utiliser un graveur ISO à la place.
4. Après cela, redémarrez l'ordinateur, appuyez sur F2 ou ESC pour accéder à l'écran du BIOS, sélectionnez l'onglet Boot et utilisez « + » pour déplacer le lecteur flash à la première place, puis appuyez sur F10 pour enregistrer les modifications. Plus tard, il ira automatiquement à l'écran de configuration de Windows. Sinon, le lecteur n'est pas bootable ou a un problème.
Copier USB vers USB peut être assez simple avec l'aide d'AOMEI Backupper. En fait, étant un utilitaire de sauvegarde et de clonage puissant, il est fortement recommandé de garder AOMEI Backupper installé après le clonage.
Pour être précis, avec le logiciel, vous pouvez cloner un disque dur sur SSD pour acquérir une meilleure expérience, copier le système d'exploitation programmé sur une clé USB pour la protection, ou utiliser une stratégie de sauvegarde 3-2-1 pour économiser de l'espace disque tout en conservant les images de sauvegarde. À ce jour. Allez-y pour en profiter davantage.
Si vous souhaitez profiter de AOMEI Backupper sur plusieurs PC, vous pouvez essayer l'édition AOMEI Backupper Technician. Une édition Server est également disponible pour les utilisateurs de Windows Server.