Essayez les 5 façons pratiques de transférer le contenu d'un ordinateur vers un autre, non seulement des fichiers personnels, mais aussi le système d'exploitation, les programmes installés, les paramètres, etc.

Tous les utilisateurs veulent utiliser le nouvel ordinateur comme l'ancien, sans trop de réinstallation, mais en général, vous devez installer tous vos programmes, configurer tous vos paramètres, puis copier tous les fichiers personnels. Ainsi, de nombreux utilisateurs veulent transférer toutes les données d'un ordinateur vers un autre, certaines des raisons sont les suivantes.
En réalité, plusieurs moyens existent pour transférer des données d'un ordinateur à un autre. Cela implique des fichiers, des programmes, des configurations, et éventuellement d'autres données.
Voici quelques méthodes couramment utilisées pour le transfert de PC à PC :
Utilisation d'un disque dur externe ou d'une clé USB : Copiez les fichiers et dossiers que vous souhaitez transférer vers le nouveau PC. Connectez le disque dur externe ou la clé USB au nouveau PC et copiez les fichiers.
Utilisation d'un réseau local : Assurez-vous que les deux PC sont connectés au même réseau. Partagez les fichiers sur l'ancien PC. Accédez aux fichiers partagés depuis le nouveau PC et copiez-les.
Synchronisation avec le stockage cloud : Compte tenu de la commodité, c'est le meilleur moyen de transférer des fichiers entre ordinateurs sur le réseau, et vous pouvez facilement y accéder sur le nouveau PC tant que vous vous connectez avec le même compte. Microsoft OneDrive, Google Drive, Dropbox sont les lecteurs cloud les plus populaires et l'espace est évolutif.
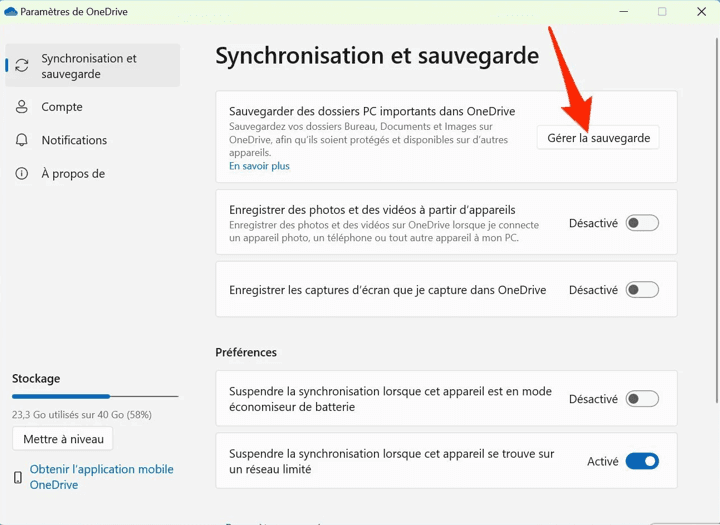
Utilisation du logiciel de migration de données : cela peut être une solution efficace pour transférer des paramètres, des programmes et des données utilisateur d'un système à un autre. Ces outils sont conçus pour simplifier le processus de transfert, réduire le risque d'erreurs et économiser du temps.
|
|
Utilité | Applicabilité | Évaluation |
| AOMEI Backupper | Migrer le système d'exploitation (programmes, paramètres système) ou tout le contenu du disque dur vers un autre PC | l'ensemble du système | accorder plus d'attention à l'intégrité et à la cohérence de l'ensemble du système |
| Windows Easy Transfer | Migrer les fichiers personnels de l'utilisateur (documents, images, musique, vidéos), les paramètres du compte vers un autre ordinateur. | des fichiers et paramètres au niveau de l'utilisateur | accorder plus d'attention à la commodité de la migration des utilisateurs |
En prenant AOMEI Backupper et Windows Easy Transfer comme exemple, vous pouvez essayer de migrer l'intégralité du système d'exploitation, du disque dur, des paramètres, des programmes et des données utilisateur vers un autre ordinateur.
Choisissez selon vos besoins :
AOMEI Backupper Professional est un logiciel professionnel très apprécié pour la migration de données. Ses fonctionnalités de Sauvegarde & Restauration permettent le transfert complet du système et des disques durs d'un ordinateur à un autre.
Il intègre la fonction de Restauration universelle, qui vous permet de transférer l'image système ou du disque dur de l'ancien ordinateur vers le nouveau, sans aucun problème de compatibilité. Vous pouvez utiliser votre nouveau PC avec les anciens configurations et paramètres.
Téléchargez AOMEI Backupper via le bouton de téléchargement ci-dessous et installez-le sur l'ordinateur source. Il prend en charge Windows 11/10/8/7/XP/Vista.
Utiliser AOMEI Backupper pour cloner un PC sur un autre PC Windows :
Étape 1. Lancez AOMEI Backupper sur l'ancien ordinateur après l'installation. Cliquez sur Sauvegarder > Sauvegarde de disque. *Pour migrer le système d'exploitation et les informations système associée, choisissez Sauvegarde de Système.
Étape 2. Sélectionnez le disque dur système de l'ancien ordinateur comme disque source, puis cliquez sur Suivant.
Étape 3. Sélectionnez une destination pour stocker le fichier image disque dur, un disque externe avec suffisamment de mémoire ou un emplacement réseau accessible. Cliquez sur le bouton orange Démarrer et le processus commencera.
Une fois terminé, vous trouverez un fichier (image disque) à l'emplacement cible, incluant tous les éléments du disque dur de l'ordinateur source.
Étape 4. Installez AOMEI Backupper Professional sur votre ordinateur cible et lancez-le. Si votre ordinateur ne peut pas démarrer ou ne dispose pas de système d'exploitation, vous pouvez créer un disque de démarrage AOMEI.
Étape 5. Lancez le logiciel, recherchez Restaurer -> Choisir un fichier image. Trouvez le fichier image que vous venez de créer.
Étape 6. Sélectionnez Restaurer le disque entier.
Étape 7. Sélectionnez le disque dur sur le nouvel ordinateur où vous souhaitez installer le système.
Étape 8. Cochez Restauration universelle, puis cliquez sur le bouton orange Démarrer et le processus commencera.
Conseils sur la restauration de matériel différent :
>>La clé d'une restauration réussie est que la fonction Restauration universelle peut résoudre le problème d'incompatibilité matérielle entre les ordinateurs.
>> Les étapes de sauvegarde et de restauration sont relativement compliquées, il convient donc à la migration des données sur un ou deux ordinateurs. Pour plusieurs ordinateurs, il est recommandé d'essayer le logiciel de déploiement d'image - AOMEI Image Deploy (pris en charge dans l'édition Technicien ou Techplus). Il vous permet de déployer l'image sur plusieurs ordinateurs via le réseau et de prédéfinir le nom de l'ordinateur, l'adresse IP et d'utiliser la fonctionRestauration universelle (pour les ordinateurs avec un matériel différent).
Si vous disposez d'un grand nombre de données et de paramètres, essayez le logiciel de transfert de fichiers intégré - Windows Easy Transfer pour transférer le contenu d'un ordinateur vers un autre.
Étape 1. Tapez transfert de fichiers et paramètre Windows et appuyez sur Entrée pour ouvrir ce programme. Ou Démarrer -> Transférer vos fichiers.
Étape 2. Choisissez un moyen de transférer les éléments vers votre nouvel ordinateur : Câble Transfert de fichiers et paramètres ; Un réseau ; Un disque dur externe ou un disque mémoire flash USB. Ici, sélectionnez Un disque dur externe ou un disque mémoire flash USB.
Étape 3. Appuyez sur Il s'agit de mon ancien ordinateur.
Étape 4. Et le programme détectera toutes les données pouvant être transférées, ou cliquez sur Personnaliser -> Avancé pour choisir les données à transférer et cliquez sur Suivant.
Étape 5. Définissez le mot de passe pour protéger la sauvegarde ou laissez-le vide et cliquez sur Enregistrer pour sélectionner une destination pour enregistrer le fichier nommé Windows Easy Transfer - Éléments d'anciens ordinateurs .MIG.
Ensuite, tous les fichiers et paramètres sélectionnés seront sauvegardés sur le disque dur externe.
Maintenant, débranchez le disque dur externe avec votre ancien ordinateur et branchez-le sur le nouvel ordinateur et restaurez ces fichiers avec Windows Easy Transfer selon les étapes 1 à 4 ci-dessus, choisissez Il s'agit de mon nouvel ordinateur à la place à l'étape 3, cliquez sur Transférer pour lancer ce transfert.
Si vous souhaitez transférer du contenu d'un ordinateur à un autre, que ce soit des fichiers personnels, le système d'exploitation ou des programmes installés, choisissez la méthode appropriée en fonction du type de fichier que vous souhaitez transférer.
Pour le transfert de fichiers et de dossiers, vous pouvez opter pour la méthode manuelle de copier-coller, le partage vers un emplacement réseau ou la synchronisation avec un stockage cloud tel que OneDrive.
Pour le système d'exploitation, des paramètres système et des programmes installés, l'utilisation d'AOMEI Backupper ou de Windows Easy Transfer est conseillée.