Voulez-vous savoir comment trouver les fichiers les plus récents dans Excel ? Votre Excel n’affiche-t-il pas les fichiers récents ? Consultez ce post pour découvrir deux façons de résoudre ce problème.

Plus de fichiers récents Excel
Bonjour,
Clic droit sur l'icône Word ou Publisher dans la Barre des Tâches : la jump list des fichiers récents apparaît.
Clic droit sur l'icône Excel : la liste est vide, aucun fichier récent n'apparaît.
Y a-t-il une manipulation à faire pour remédier à cela.
Merci par avance de votre réponse.
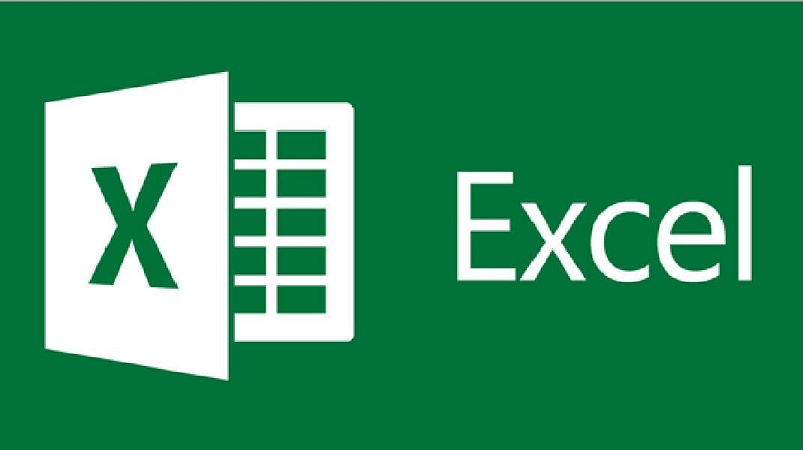
En règle générale, les utilisateurs créent, modifient et ajustent des fichiers à l'aide de Microsoft Excel, puis cliquent sur « Enregistrer » pour y accéder facilement à tout moment depuis le même emplacement.
Cependant, de nombreux utilisateurs ont rencontré des problèmes similaires : « Fichiers récents ne s'affichent pas dans Excel », « La liste des fichiers récents Excel est vide », etc. Comment résoudre le problème ?
Ne vous inquiétez pas, ce post vous donne 6 méthodes pour afficher les fichiers récents dans Excel. Voir ci-dessous pour des étapes détaillées.
Microsoft Excel affiche par défaut vos fichiers récemment ouverts afin que vous puissiez y accéder rapidement.
👉Vous pouvez aller dans Fichier > Ouvrir > Récent et afficher les fichiers Excel récents ici.
Mais si vous ne voyez pas certains fichiers récents dans Excel, cela peut être dû aux raisons suivantes :
Essayez les 6 solutions suivantes pour afficher les fichiers Excel récents et trouver le fichier Excel dont vous avez besoin.
Est-ce que votre fonctionnalité Fichiers récents est activée ? Vous pouvez faire des vérifications rapides :
Normalement, la liste des fichiers récents d'Excel est activée par défaut. Cependant, certains utilisateurs réduisent le nombre de fichiers affichés pour améliorer les performances du programme.
Si vos fichiers Excel récents n'apparaissent pas dans la liste pour cette raison, vous pouvez essayer de résoudre le problème en suivant ces étapes :
👉 >>Ouvrez Excel. Allez dans « Fichier » > « Options »> « Avancé ». Vérifiez si la liste du nombre de classeurs récents est définie sur zéro. Ajustez au nombre dont vous avez besoin.
Assurez-vous que l'emplacement du fichier récent (généralement "C:\Utilisateurs[votre nom d'utilisateur]\AppData\Roaming\Microsoft\Excel") dispose des autorisations de lecture et d'écriture appropriées pour votre compte utilisateur.
En réparant vos programmes Office, vous pouvez résoudre certains problèmes courants : erreurs d'application, perte de fonctionnalités, problèmes de mise à jour, problèmes de configuration, etc.
👉Allez dans le « Panneau de configuration » > cliquez sur « Programmes » > « Programmes et fonctionnalités », faites un clic droit sur le logiciel « Microsoft Office » et cliquez sur « Modifier » > sélectionnez « Réparation en ligne » et cliquez sur « Réparer » pour réparer vos programmes Office.
Parfois, les logiciels antivirus peuvent interférer avec le bon fonctionnement d’Office. Assurez-vous que votre logiciel antivirus n’empêche pas Office d’accéder aux fichiers récents.
Vos fichiers Excel peuvent être perdus en raison d'erreurs de programme, de virus, d'une suppression accidentelle ou de la corbeille vidée. Si les méthodes ci-dessus ne permettent pas de trouver le fichier Excel dont vous avez besoin, vous pouvez essayer d'utiliser un outil de récupération de données.
AOMEI FastRecovery est très efficace et prend en charge la récupération de 200+ formats de fichiers : Microsoft Word, Excel, PPT, PDF, PPTX, JPG, PNG, MP4, MOV, MP3, CDA, 7Z, ZIP, MSG, EML, etc.
Mieux encore, vous pouvez 👀prévisualiser le contenu avant la récupération pour vous assurer que vous n'avez pas récupéré les mauvais fichiers.
Téléchargez AOMEI FastRecovery pour commencer. N'oubliez pas d'installer AOMEI FastRecovery sur une partition qui ne contient pas de fichiers perdus pour empêcher de nouvelles données d'écraser les fichiers supprimés.
*Téléchargement et utilisation gratuits, aucune inscription requise. Vous pouvez récupérer jusqu'à 500 Mo de données. Pour une récupération illimitée, veuillez utiliser la version pro.
👉Pour récupérer des fichiers supprimés /perdus sur votre ordinateur :
Étape 1. Lancez AOMEI FastRecovery sur Windows > sélectionnez la partition contenant les fichiers Excel perdus > cliquez sur Analyser.
Étape 2. Le logiciel commence par une analyse rapide, puis passe automatiquement à une analyse complète pour rechercher tous les fichiers perdus/supprimés récupérables sur la partition. Attendez que le processus soit terminé.
Astuce 1 : Pour localiser rapidement les fichiers Excel :
Astuce 2 : Prévisualiser les fichiers Excel avant la récupération :
En double-cliquant sur un fichier Excel, vous pouvez prévisualiser son contenu. Toutefois, s'il est endommagé, la prévisualisation pourrait être impossible.
Étape 3. Choisissez les fichiers Excel que vous souhaitez récupérer. Cliquez sur Récupérer xx fichiers. Enregistrez les fichiers Excel sur un nouveau disque dur.
Vous pouvez essayer les 6 méthodes ci-dessus pour résoudre le problème des fichiers Excel récents qui ne s'affichent pas ou retrouver les fichiers Excel perdus. Ensuite, voici quelques FAQ pour votre référence.