Comment récupérer les données sur un disque dur non alloué ? Un logiciel professionnel de récupération de données tel que MyRecover peut vous aider. Découvrez également les étapes détaillées pour réparer un disque dur interne ou externe non alloué après avoir récupéré les données dessus.

J'ai un disque dur Seagate de 1,5 To que j'utilise comme disque de sauvegarde et pour le stockage supplémentaire. Récemment, il a cessé de s'afficher dans Ce PC. De plus, dans la Gestion des disques, il apparaît comme non alloué et toutes les options du clic droit sont grisées. Malheureusement, je n'ai pas de sauvegardes. Alors comment puis-je récupérer des données sur un disque dur non alloué ? Merci d'avance.
Qu'est-ce que l'espace non alloué ? De manière générale, l'espace non alloué est un espace dans lequel Windows ne peut ni lire ni écrire. Pour accéder à l'espace non alloué, vous devez demander l'aide d'un utilitaire de Gestion de disque car vous ne pouvez pas y accéder via l'Explorateur de fichiers Windows.
Pour rendre une partition non allouée utilisable à nouveau pour stocker des fichiers, elle doit être alloué en créant une nouvelle partition ou en étendant une partition existante.
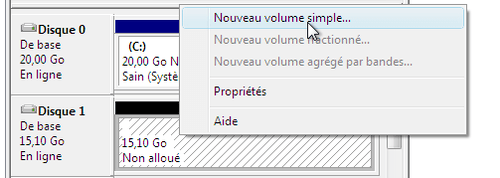
Récupérer des données sur un disque dur non alloué est important car cela permet de restaurer des fichiers qui pourraient autrement être perdus. Les données peuvent être supprimées par accident ou en raison de problèmes techniques tels que des erreurs de système de fichiers ou un formatage incorrect.
En utilisant des logiciels spécialisés, il est souvent possible de récupérer ces données, ce qui peut être crucial pour les utilisateurs qui ont des fichiers importants ou précieux stockés sur leur disque dur.
Si vous vous retrouvez avec de l'espace non alloué sur votre disque dur, c'est souvent parce que quelque chose a mal tourné. Voyons pourquoi cela peut arriver.
Comme indiqué précédemment, une partition supprimée fait partie des raisons possibles de l'espace non alloué. Dans ce cas, AOMEI Partition Assistant est très utile. Il permet aux utilisateurs peu expérimentés de récupérer facilement des partitions supprimées ou perdues. Tant que les données n'ont pas été écrasées, cet outil peut restaurer une partition non allouée avec ses données d'origine.
Étape 1. Installez la version Demo du logiciel sur votre PC et démarrez-le. Allez dans l'onglet Récupérer > Récupération de partition. Localisez le disque dur avec la partition supprimée, puis appuyez sur Suivant.
Étape 2. Choisissez de faire une Recherche rapide, puis cliquez sur Suivant pour localiser rapidement la partition que vous avez supprimée ou perdue.
Étape 3. Sélectionnez la partition souhaitée parmi les résultats affichés, puis appuyez sur le bouton Exécuter pour procéder.
Après le processus de récupération de la partition, vous recevrez un message de félicitations. Veuillez cliquer sur Terminer pour fermer cette fenêtre.
Si votre partition devient non allouée en raison d'une corruption du système de fichiers ou d'autres problèmes, et que vous ne pouvez pas accéder aux fichiers via l'explorateur de fichiers, un logiciel professionnel de récupération de données tel que AOMEI FastRecovery peut être utilisé.
Il analyse la partition en profondeur pour récupérer les données dans les situations suivantes :
Disque dur inaccessible : Si votre disque dur devient inaccessible, un logiciel de récupération de données peut souvent être utilisé pour tenter de récupérer les fichiers. La réussite dépend de la gravité et de la cause du problème.
Récupération de fichiers supprimés : Si vous avez accidentellement supprimé un fichier sans écraser les données sur le disque, un logiciel de récupération de données peut souvent restaurer ces fichiers.
Disque formaté : Il est possible de récupérer des fichiers à partir d'un disque formaté tant que les données n'ont pas été écrasées.
Étape 1. Lancez AOMEI FastRecovery sur votre ordinateur Windows. Identifiez la partition non allouée par sa lettre de lecteur ou par sa capacité et cliquez sur Analyser.
Étape 2. Le logiciel exécutera automatiquement le processus d'analyse et affichera tous les fichiers trouvés sur le disque. Attendez que le programme termine l'analyse.
Astuces :
Étape 3. Sélectionnez tous les fichiers que vous souhaitez récupérer, cliquez sur Récupérer x fichiers. Enregistrez les données récupérées sur un nouvel emplacement.
🥇Essai gratuit, aucune inscription requise. Vous pouvez récupérer jusqu'à 500 Mo de données. Pour récupérer des données illimitées, une mise à niveau est requise.
Votre disque dur externe/interne devient un espace non alloué. Comment le réparer? Voir la solution ci-dessous.
Comme mentionné précédemment, créer une nouvelle partition est une façon possible de réparer les disques non alloués. Dans ce scénario, la Gestion des disques est un bon assistant pour effectuer diverses tâches de stockage avancées sous Windows, y compris la création d'un nouveau volume simple.
Étape 1. Appuyez sur Win + X et sélectionnez Gestion des disques pour l'ouvrir.
Étape 2. Dans l'interface de la Gestion des disques, cliquez avec le bouton droit de la souris sur l'espace non alloué et cliquez sur le bouton Nouveau volume simple.
Étape 3. Cliquez sur Suivant sur la fenêtre bienvenue de l'Assistant Nouveau Volume Simple.
Étape 4. Entrez une taille de volume simple plus petite en Mo et cliquez sur le bouton Suivant. Attribuez une nouvelle lettre de lecteur pour le nouveau lecteur et cliquez sur le bouton Suivant.
Étape 5. Pour effacer toutes les données existantes sur votre disque dur externe et le rendre prêt pour une utilisation ultérieure, sélectionnez Formater > cocher l'option Effectuer un formatage rapide > Suivant. Veuillez vous assurer que votre système de fichiers sélectionné est NTFS.
💡Vous pouvez également créer de nouvelles partitions avec le logiciel de partitionnement professionnel, AOMEI Partition Assistant Standard sans payer.
Après avoir récupéré les données de votre disque non alloué, passons maintenant à la façon de réparer les disques durs externes non alloués sans perdre de données en fusionnant l'espace libre dans une autre partition. Veuillez noter que vous n'êtes autorisé(e) à ajouter de l'espace qu'à une partition adjacente.
Étape 1. Appuyez sur Win + X et sélectionnez Gestion des disques pour l'ouvrir.
Étape 2. Cliquez avec le bouton droit de la souris sur votre disque dur externe et sélectionnez l'option Etendre le volume.
Étape 3. Choisissez le disque et spécifiez l'espace que vous souhaitez étendre, puis cliquez sur Suivant > Terminer.
💡AOMEI Partition Assistant Standard peut également vous aider à fusionner des partitions.
Si vous recherchez des moyens de protéger votre disque dur, veuillez prendre en compte les mesures de prévention de la perte de données suivantes et les mettre en pratique.
Les sauvegardes planifiées sont la meilleure pratique pour éviter la perte de données. En d'autres termes, seuls des sauvegardes régulières peuvent prévenir la perte de données à la source.
Si vous hésitez à utiliser différentes fonctionnalités de sauvegarde Windows pour sauvegarder des fichiers ou des systèmes séparément, pourquoi ne pas essayer AOMEI Backupper ?
Ce logiciel de sauvegarde gratuit pour Windows vous offre une expérience utilisateur plus riche, plus souple et meilleure. Par exemple, vous pouvez sauvegarder des fichiers, des dossiers, des partitions, des disques ou des systèmes en même temps via cet outil.