Des utilisateurs souhaitent copier Gmail dans un dossier sur un disque dur. Est-ce possible ? La réponse est affirmative. Pour y arriver, vous avez certainement besoin d'effectuer des opérations et des manipulations relatives. Notre but ici est de vous fournir 4 méthodes pour enregistrer Gmail sur un lecteur flash USB. Lisez et vous apprendrez comment sauvegarder vos mails Gmail sur clé USB avec des étapes détaillées.

Comment déplacer un dossier de mails et son contenu sur une clé USB ? Existe-t-il un moyen de déplacer un dossier de mails et ses 164 photos sur une clé USB ?
Gmail est l'un des services de messagerie électronique les plus populaires proposés par Google. Il permet aux utilisateurs d'y accéder via un navigateur web ou une application mobile officielle. Les utilisateurs peuvent également l'utiliser pour stocker des informations personnelles et envoyer et recevoir des mails via Internet. Mais parfois, il existe des risques de perte de données pour les utilisateurs de Gmail. C'est pourquoi de nombreux utilisateurs envisagent de sauvegarder leurs mails Gmail sur leur disque dur.
De plus, les clés USB sont des dispositifs de stockage et de transfert très populaires en raison de leur légèreté et de leur facilité d'accès. Ainsi, les utilisateurs se demandent « Comment sauvegarder les mails Gmail sur une clé USB ? » et cherchent des moyens de copier Gmail sur leur disque dur. Cet article propose aux utilisateurs 4 méthodes efficaces, dont une professionnelle.
Étape 1. Ouvrez Gmail sur votre navigateur et connectez-vous avec vos identifiants requis (adresse mail Gmail et mot de passe).
Étape 2. Choisissez les mails que vous souhaitez enregistrer depuis le dossier Boîte de réception.
Étape 3. Cliquez sur l'icône Imprimer en haut à droite de votre navigateur.
![]()
Note : Vous pouvez prévisualiser le message sur cette page, y compris la destination, les pages, la mise en page et la couleur.
Étape 4. Cliquez ensuite sur Imprimer pour exporter votre mail Gmail.
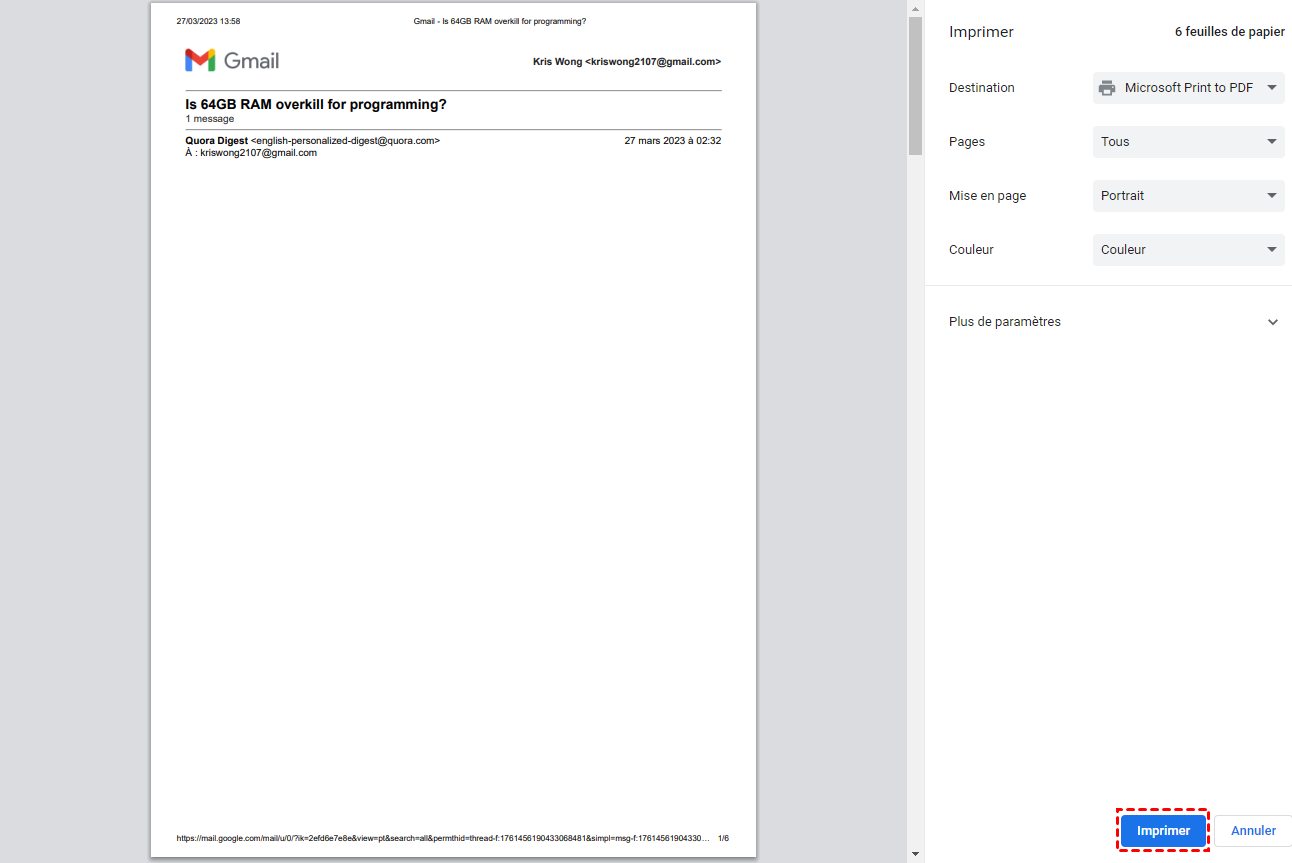
Étape 5. Ensuite, un onglet contextuel s'ouvrira sur votre écran, saisissez le nom du fichier et cliquez sur Enregistrer pour terminer le processus.
Étape 6. Après avoir enregistré le mail au format PDF, copiez-le depuis votre ordinateur et collez-le dans la clé USB cible. C'est l'un des moyens de sauvegarder Gmail sur un disque dur externe.
Étape 1. Ouvrez Gmail et connectez-vous avec votre adresse mail Gmail et votre mot de passe.
Étape 2. Sur le tableau de bord qui s'ouvre, cliquez sur l'icône de profil et sélectionnez l'option Gérer votre compte Google.
Étape 3. Sélectionnez Données et confidentialité dans le menu. Faites défiler vers le bas et choisissez Télécharger vos données, puis cliquez dessus.
Étape 4. La page Google Takeout s'ouvrira alors, cliquez sur Tout désélectionner.
Étape 5. Maintenant, faites défiler la page et cochez la fonction de Messagerie. Cliquez sur Toutes les données Gmail sont incluses.
Étape 6. Ensuite, dans le menu contextuel, décochez la case Inclure tous les messages dans la messagerie. Sélectionnez le dossier, puis cliquez sur le bouton OK.
Étape 7. Après cela, faites défiler la page et cliquez sur le bouton Étape suivante. Ici, choisissez le type de fichier, la fréquence et la destination. Cliquez sur Créer une exportation.
Vous obtiendrez un lien de téléchargement dans votre boîte de mail. Téléchargez les données sur votre clé USB pour une utilisation ultérieure.
Les mails Gmail peuvent également être sauvegardés via l'application Outlook de bureau sur votre clé USB.
Veillez d'abord à ajouter votre compte Gmail à l'application Outlook et assurez-vous que votre clé USB est bien connectée.
Étape 1. Lancez le client Outlook et allez à l'onglet Fichier. Localisez et cliquez sur le bouton Ajouter un compte.
Étape 2. Entrez votre compte de messagerie Gmail et cliquez sur Connecter. Ensuite, entrez votre mot de passe de messagerie Gmail et appuyez à nouveau sur Connecter.
Étape 3. Ouvrez le client Outlook Desktop et vous devriez voir que votre compte de messagerie Gmail est configuré avec succès dans Outlook.
Ensuite, vous pouvez exporter les courriels Gmail vers votre clé USB.
Étape 1. Accédez à Fichier > Ouvrir et exporter > Importer/Exporter.
Étape 2. Choisissez Exporter les données vers un fichier, puis cliquez sur Suivant.
Étape 3. Sélectionnez Fichier de données Outlook (.pst), puis cliquez sur Suivant.
Étape 4. Choisissez le dossier Boîte de réception à exporter, n'oubliez pas de cocher la case Inclure les sous-dossiers, puis cliquez sur Suivant pour choisir un emplacement de destination. Cliquez sur Terminer pour exporter les mails.
AOMEI Backupper Professional est l'un des meilleurs logiciels de sauvegarde d'email qui peut exécuter la tâche de sauvegarde de mails Gmail de manière professionnelle. L'un des plus grands avantages d'utiliser un logiciel de sauvegarde d'email professionnel est de vous épargner des processus de sauvegarde fastidieux et d'éviter les erreurs inutiles.
❀ Il peut créer des sauvegardes automatiques pour les mails avec des options telles que Quotidien, Hebdomadaire, Mensuel, Événement déclencheur ou USB branché. De plus, vous pouvez planifier des tâches pour réveiller votre ordinateur à des heures précises à des fins de sauvegarde. ❀ Ce logiciel offre une fonctionnalité de sauvegarde des mails pour sauvegarder divers services de messagerie, y compris Yahoo Mail, Gmail, iCloud Mail, Exchange, Outlook Mail, Zoho Mail, etc. Par exemple, en plus de Gmail, vous pouvez également sauvegarder les mails Hotmail sur votre disque dur. ❀ Ce n'est pas seulement un puissant logiciel de sauvegarde des mails, vous pouvez également l'utiliser pour exécuter des sauvegardes de fichiers et de dossiers, ainsi que des sauvegardes de système, de partitions et de disques.
Voici les étapes détaillées sur la façon de sauvegarder les mails Gmail sur une clé USB, veuillez lire le tutoriel suivant.
Étape 1. Dans le panneau de gauche, choisissez Sauvegarder, puis choisissez Sauvegarde d'email.
Étape 2. Cliquez ensuite sur Ajouter des données d'email.
Étape 3. Cliquez ensuite sur Ajouter un email, et la fenêtre contextuelle vous rappellera de remplir les informations requises, telles que votre compte email Gmail et le mot de passe.
Étape 4. Après avoir choisi l'email source que vous souhaitez sauvegarder, vous pouvez sélectionner Sélectionner un chemin local comme chemin de destination pour enregistrer votre image de sauvegarde sur la clé USB.
Étape 5. Si vous désirez configurer d'autres paramètres avancés, cliquez sur Options. Pour activer une sauvegarde automatique, cliquez sur Planifier. Quand vous êtes prêt, cliquez sur Démarrer pour commencer la sauvegarde de vos mails.
La question de la sauvegarde des mails Gmail sur une clé USB peut être résolue grâce aux 4 méthodes ci-dessus, c'est-à-dire en enregistrant les emails Gmail au format PDF, via Google Takeout, à l'aide de l'application Microsoft Outlook bureau, et en utilisant AOMEI Backupper Professional.
Nous vous conseillons vivement d'utiliser un logiciel tiers professionnel pour sauvegarder vos mails en raison de sa grande fiabilité.