Vous souhaitez mettre en miroir des dossiers sur Dropbox pour la sécurité des données et un accès facile à partir de différents appareils ? Lisez attentivement cet article pour apprendre deux façons simples.

En parlant de service de stockage cloud, Dropbox doit prendre une place. Il vous permet de synchroniser des fichiers locaux en ligne ainsi que de synchroniser des fichiers en ligne sur vos appareils. Il offre 2 Go d'espace libre pour chaque utilisateur. Si vous souhaitez acquérir plus de stockage en ligne, vous pouvez vous abonner à des plans avancés comme Plus ou Professional.
De nombreux utilisateurs souhaitent mettre en miroir des dossiers sur Dropbox pour les raisons suivantes :
Alors, comment utiliser Dropbox pour synchroniser les dossiers ? Il existe deux méthodes efficaces pour votre référence.
Pour mettre en miroir des dossiers locaux sur Dropbox sous Windows 11/10/8/7, vous pouvez suivre les étapes ci-dessous :
1. Téléchargez l'application Dropbox, installez-la et connectez-vous.
2. Lorsque vous voyez « Félicitation ! L'installation de Dropbox est terminée », cliquez sur le bouton Suivant pour continuer.
3. Choisissez l'option de synchronisation souhaitée : Stocker les fichiers en local ou Stocker les fichiers en ligne. Ici, je choisis le premier et cliquez sur Conserver le forfait Basic.
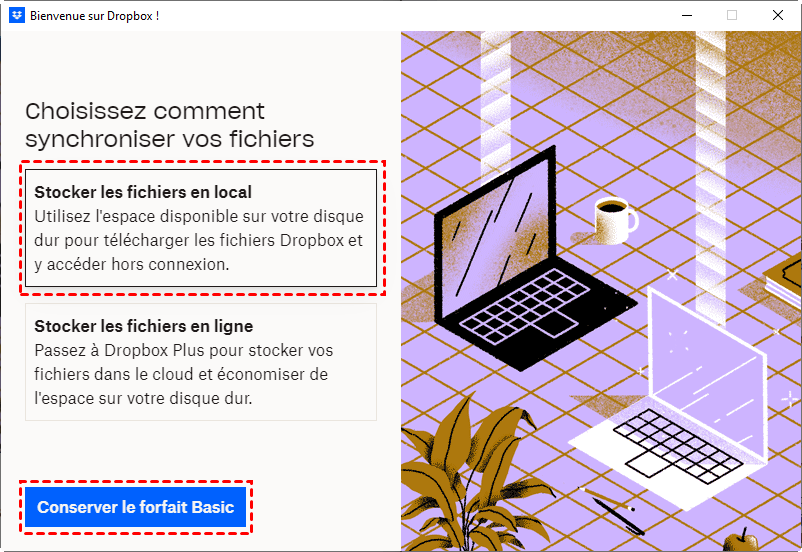
4. Il vous sera demandé de sauvegarder les dossiers de votre PC.
▶ Les dossiers Bureau, Documents et Téléchargements sont sélectionnés automatiquement. Vous pouvez les décocher ou ajouter d'autres dossiers à sauvegarder. Cliquez ensuite sur Configurer.
▶ Vous pouvez également cliquer sur Pas maintenant. Dans la fenêtre contextuelle, cliquez sur Continuer vers Dropbox. Il ouvrira le dossier Dropbox sur votre ordinateur. Copiez et collez ou faites glisser et déposer les fichiers/dossiers que vous souhaitez synchroniser dans le dossier Dropbox. Le client les synchronisera automatiquement avec dropbox.com.
AOMEI Backupper Standard, le meilleur logiciel de sauvegarde gratuit pour Windows 11/10/8.1/8/7/Vista/XP, peut également vous aider à mettre en miroir des dossiers sur Dropbox, et il peut faire bien plus encore. Voici ses principales caractéristiques en matière de synchronisation :
Synchronisation de base : Si vous ajoutez ou modifiez des fichiers dans le répertoire source, les mêmes changements se produiront dans le répertoire de destination. Vous pouvez également choisir de synchroniser les suppressions.
Divers emplacements source et destination : Vous serez capable de synchroniser des fichiers entre deux disques, internes ou externes. Vous pouvez également synchroniser des fichiers d'un appareil NAS vers un lecteur cloud, comme synchroniser QNAP vers OneDrive.
Découvrez ci-dessous comment mettre en miroir des dossiers sur Dropbox via AOMEI Backupper :
Étape 1. Téléchargez, installez et exécutez le logiciel gratuit de synchronisation de fichiers - AOMEI Backupper.
Étape 2. Cliquez sur Synchroniser et sélectionnez Synchronisation de base.
Étape 3. Modifiez le nom de la tâche afin de pouvoir la distinguer des autres tâches de synchronisation. Cliquez sur Ajouter un dossier pour sélectionner le ou les dossiers que vous souhaitez synchroniser.
Étape 4. Développez le menu déroulant de la deuxième barre et choisissez Sélectionner un service de stockage en ligne.
Étape 5. Sélectionnez Dropbox et cliquez sur OK. Si vous ne trouvez pas Dropbox dans la liste, accédez manuellement au dossier local Dropbox en cliquant sur le bouton en forme de dossier dans la deuxième colonne.
Étape 6. Confirmez les répertoires source et de destination et cliquez sur Démarrer. Ou vous pouvez configurer cette tâche de synchronisation avant de cliquer sur Démarrer :
Options : Vous pouvez rédiger un commentaire pour votre tâche de synchronisation, activer la notification par e-mail et choisir de synchroniser ou non les suppressions.
Planifier : Vous pouvez configurer la tâche de synchronisation pour qu'elle s'exécute périodiquement. Cinq modes sont disponibles : quotidien, hebdomadaire, mensuel, événement déclencheur et USB branché.
Vous savez maintenant comment mettre en miroir des dossiers sur Dropbox à l'aide de l'application de bureau Dropbox et de l'outil de synchronisation gratuit - AOMEI Backupper. Si vous sauvegardez de grandes quantités de fichiers mais avec un espace insuffisant, vous pouvez essayer de sauvegarder des fichiers sur AOMEI Cloud (avec 1 To de stockage cloud gratuit en 15 jours) avec sa fonction Sauvegarde sur AOMEI Cloud.
En fait, AOMEI Backupper est également un puissant logiciel de clonage. Vous pouvez l'utiliser pour cloner un SSD sur un SSD plus grand et copier une partition Ext4. N'hésitez pas à essayer !