Vous souhaitez synchroniser automatiquement des fichiers et des dossiers entre des disques, des ordinateurs, des lecteurs réseau et des clés USB ? Lisez ce post pour obtenir 2 méthodes efficaces.

La synchronisation de fichiers vous aide à maintenir vos dossiers ou fichiers identiques dans deux endroits différents. Cela ressemble à une sorte de copie de sauvegarde, mais elle se concentre davantage sur le suivi des mises à jour des données. Cela peut être utile dans plusieurs situations :
La synchronisation automatique des fichiers est pratique pour les fichiers souvent modifiés, car elle évite les copies manuelles et réduit les erreurs humaines.
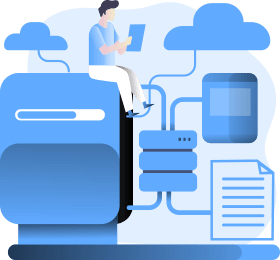
Synchronisation & sauvegarde de fichiers : ● La synchronisation se concentre sur le partage et, en cas de modifications, elle mettra à jour le fichier en remplaçant le fichier d'origine. ● La sauvegarde, quant à elle, se concentre sur le fait de garder des versions précédentes des fichiers lorsque des changements sont faits.
Avec Windows 7, Windows 8/8.1, Windows 10, il y a un outil intégré appelé Centre de synchronisation qui simplifie grandement cette tâche. Il n'y a pas de paramètres de serveur à se préoccuper, ce qui signifie que les utilisateurs peuvent synchroniser leurs fichiers sans tracas.
Une autre méthode plus pratique consiste à utiliser l'outil gratuit de synchronisation automatique, AOMEI Backupper, qui peut synchroniser des dossiers locaux, des dossiers réseau, deux dossiers de différents emplacements et prend en charge la synchronisation automatique. Il offre une compatibilité système plus élevée et est plus facile à utiliser.
Le Centre de synchronisation Windows est principalement utilisé pour synchroniser les fichiers d'un dossier ou d'un serveur partagés en réseau avec des fichiers sur l'ordinateur local. Son objectif principal est d'aider les utilisateurs à maintenir la synchronisation entre les ordinateurs locaux et les ressources partagées du réseau.
▶Suivez les étapes pour configurer la sauvegarde automatique à l'aide du Centre de synchronisation :
1. Ouvrez Centre de synchronisation.
Sous Windows 10/8, tapez « mobsync » dans la zone de recherche de la barre des tâches et appuyez sur Entrée.
Sous Windows 7, cliquez sur le bouton Démarrer -> Tous les programmes -> Accessoires -> Centre de synchronisation.
2. Dans la fenêtre contextuelle, cliquez sur Gérer les fichiers hors connexion dans le volet gauche.
3. Dans la fenêtre suivante, cliquez sur Autoriser fichiers hors connexion et sur OK. Ensuite, redémarrez votre ordinateur pour que les modifications prennent effet.
4. Recherchez « \\Adresse IP » ou « \\Nom d'hôte » dans la barre de recherche pour ouvrir le lecteur réseau.
5. Tous les dossiers partagés seront affichés. Cliquez avec le bouton droit sur le dossier ou le fichier que vous souhaitez synchroniser et sélectionnez Toujours disponible hors connexion.
6. Une fois le processus terminé, accédez à nouveau au Centre de synchronisation. Cliquez sur Afficher les partenariats de synchronisation dans le volet gauche, puis double-cliquez sur le lecteur réseau.
7. Sélectionnez le dossier que vous souhaitez synchroniser automatiquement, puis cliquez sur Planifier dans la barre de menu. Enfin, suivez l'invite pour terminer la configuration de la synchronisation automatique.
Un outil de synchronisation automatique plus simple, AOMEI Backupper Standard, possède des fonctions complètes et une interface simple. Le logiciel fournit des fonctions de synchronisation puissantes pour vous aider à synchroniser les fichiers/dossiers de manière flexible. Compatible avec Windows 11, 10, 8.1/8, 7, Vista, XP.
★ Synchroniser des dossiers réseau/locaux/cloud (disque dur externe, NAS, OneDrive, Google Drive, etc.) ★ Vous pouvez planifier une synchronisation automatique de fichiers. ★ Il inclut des fonctionnalités de sauvegarde pour sauvegarder les fichiers/partitions/disques et le système d'exploitation Windows.
▶Synchroniser automatiquement les fichiers dans Windows via AOMEI Backupper :
Étape 1. Téléchargez gratuitement AOMEI Backupper Standard. Installez-le et lancez-le sur votre PC Windows.
Étape 2. Pour synchroniser automatiquement les fichiers, cliquez sur Synchronisation de base (une synchronisation unidirectionnelle de l'emplacement source vers la destination) sous l'onglet Synchroniser.
Étape 3. Cliquez sur Ajouter un dossier pour sélectionner les dossiers que vous souhaitez synchroniser.
Étape 4. Ensuite, cliquez sur la colonne ci-dessous pour sélectionner un chemin de destination. Il peut s'agir d'un disque local, d'un disque externe, d'un chemin réseau, d'un dossier cloud.
Étape 5. Cliquez sur Planifier pour configurer une synchronisation automatique, 5 modes disponibles. Ensuite, cliquez sur OK pour quitter.
Une fois que vous avez activé la planification, le logiciel synchronisera automatiquement les modifications ultérieures apportées à vos fichiers en fonction de la fréquence définie. Mais si vous souhaitez faire une synchronisation sans délai ou presque, veuillez choisir Synchronisation en temps réel (essai gratuit Pro) à l'étape 1.
Étape 6. Cliquez sur Démarrer pour commencer le processus. Lorsque le processus atteint 100%, cliquez sur Terminer. Félicitations, vous avez réussi la synchronisation automatique.
Il existe deux méthodes proposées dans ce post pour vous aider à exécuter la synchronisation automatique dans Windows. Par rapport au Centre de synchronisation, AOMEI Backupper est beaucoup plus faciles et vous permet de synchroniser des dossiers sur des lecteurs locaux/externes/réseau vers un autre emplacement, tel que la synchronisation des dossiers locaux avec OneDrive. Et il prend en charge la sauvegarde de fichiers, qui conserve les versions historiques des fichiers, vous permettant de choisir une version à restaurer en cas de besoin.