OneDrive est un stockage en ligne gratuit fourni avec votre compte Microsoft. Découvrez comment synchroniser facilement des dossiers locaux avec OneDrive.

Synchroniser un dossier sur OneDrive signifie copier ou téléviser le contenu du dossier sur le service de stockage cloud Microsoft OneDrive. Cela signifie que les fichiers de votre dossier seront copiés sur le serveur OneDrive, les rendant accessibles et gérables sur n'importe quel appareil connecté à Internet. Cette synchronisation garantit que vos fichiers sont sauvegardés et disponibles afin que vous puissiez les visualiser, les modifier et les partager partout où il y a une connexion Internet.
OneDrive fournit généralement une option de synchronisation automatique qui permet de synchroniser régulièrement les dossiers de votre ordinateur avec le stockage cloud pour garantir une sauvegarde et des mises à jour rapides des fichiers.
Si vous synchronisez des dossiers avec OneDrive, vous pouvez :
Sous Windows 11/10/8.1, l'application OneDrive est déjà installée. Pour les utilisateurs de Windows 8/7, vous devez télécharger l'application OneDrive et l'installer sur PC vous-même.
Suivez les instructions ci-dessous pour synchroniser le dossier local avec OneDrive :
Étape 1. Ouvrez la barre de recherche de Windows, saisissez « onedrive » > Ouvrir pour lancer l'application OneDrive.
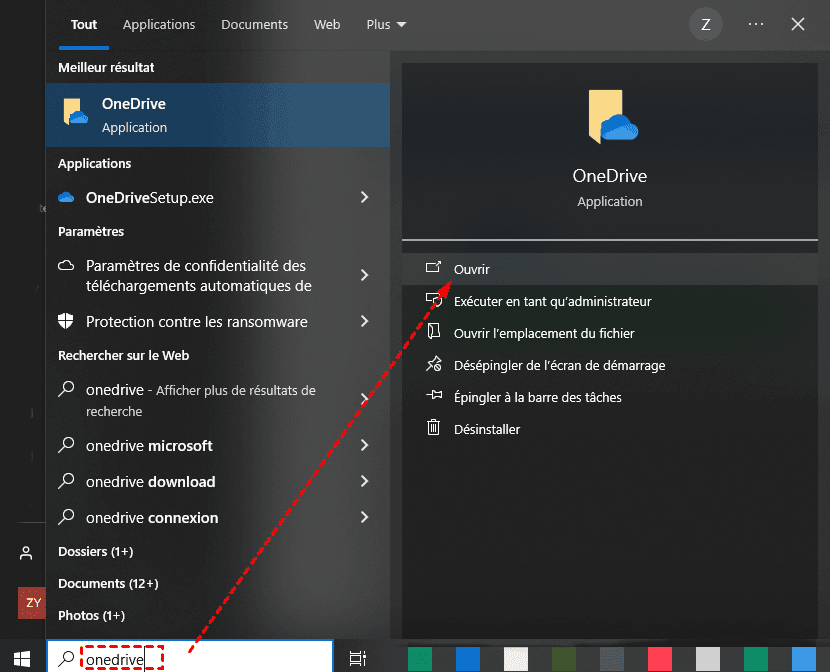
Étape 2. Connectez-vous avec votre compte Microsoft.
Étape 3. Sur l'écran Votre dossier OneDrive, sélectionnez Suivant pour accepter l'emplacement par défaut pour votre dossier OneDrive.
Étape 4. Cliquez sur Ouvrir mon dossier OneDrive pour accéder à votre dossier OneDrive local dans l'Explorateur de fichiers.
Étape 5. Faites glisser et déposer ou copiez et collez les fichiers/dossiers que vous souhaitez synchroniser dans le dossier OneDrive. Le client les synchronisera automatiquement avec le site Web OneDrive.
>>Utilisation de OneDrive :
Pour faciliter la synchronisation des dossiers de différents emplacements vers OneDrive et synchroniser les modifications ultérieures, AOMEI Backupper Standard peut vous aider, un logiciel gratuit de synchronisation de fichiers. Il est plus flexible, notamment :
| Application OneDrive | Logiciel AOMEI Backupper |
| Sauvegarde au niveau du dossier | Sauvegarde au niveau du dossier/système/disque |
| Synchronisation automatique (lorsque connecté à Internet)) | Synchronisation automatique (en temps réel, à fréquence fixe/événement déclenché) |
| Synchronisation avec le cloud OneDrive | Synchronisation de 2 dossiers dans des emplacements différents, tels que disques durs externes, dossiers cloud, clés USB, périphériques NAS. |
| Synchronisation bidirectionnelle | 4 modes de synchronisation (unidirectionnel, miroir, bidirectionnel, en temps réel) |
▶Téléchargez AOMEI Backupper Standard et ouvrez le logiciel gratuit sur votre PC Windows.
>> Synchroniser automatiquement les dossiers locaux vers OneDrive :
Étape 1. Dans l'interface principale, cliquez sur Synchroniser, puis sur Synchronisation de base. Il s'agit d'une synchronisation unidirectionnelle de la source à la destination.
Dans la version d'essai gratuit Professional, vous pouvez profiter des 3 autres modes de synchronisation. >> Synchronisation Miroir : il gardera le dossier de destination exactement le même que le dossier source. Toutes les modifications apportées au dossier cible seront supprimées. >> Synchronisation en temps réel : il synchronisera les modifications de fichiers presque sans délai ou presque. >> Synchronisation bidirectionnelle : les deux dossiers sont synchronisés l'un avec l'autre.
Étape 2. Cliquez sur Ajouter un dossier pour parcourir les dossiers que vous souhaitez synchroniser. Nommez la tâche si nécessaire.
Étape 3. Cliquez sur la flèche déroulante et choisissez Sélectionner un service de stockage en ligne.
Ensuite, choisissez OneDrive. (Vous pouvez synchroniser le dossier local avec Google Drive, sélectionnez simplement le stockage cloud Google Drive.)
Étape 4. Pour créer une synchronisation automatique, cliquez sur Planifier dans le coin inférieur gauche. 5 modes disponibles.
Étape 5. Cliquez sur Démarrer pour synchroniser votre dossier vers OneDrive. Ne modifiez pas le nom du (des) dossier(s) source(s) après avoir effectué la synchronisation des fichiers, sinon le programme ne pourra plus le (les) synchroniser.
>>Sauvegarder le système d'exploitation Windows sur Onedrive :
En plus de sauvegarder les dossiers locaux sur le cloud OneDrive, c'est une bonne idée de créer une image système Windows et la stocker dans OneDrive. En cas de problèmes, vous pouvez utiliser l'image de sauvegarde pour restaurer votre système.
Étape 1. Lancez le logiciel sur votre PC Windows. Cliquez sur l'onglet Sauvegarder puis choisissez Sauvegarde de Système.
Étape 2. Le programme choisit automatiquement la ou les partitions liées au système comme données source. Il vous suffit de sélectionner le dossier OneDrive pour stocker la sauvegarde d'image système. Cliquez sur Sélectionner un chemin local.
Puis accédez manuellement à l'emplacement du dossier OneDrive.
Étape 3. Cliquez sur Démarrer et attendez que le processus se termine.
AOMEI Backupper facilite la synchronisation de dossiers locaux avec OneDrive sur Windows 11/10/8/7. Il permet de synchroniser des dossiers de différents emplacements, et de mettre à jour automatiquement les modifications sur le cloud.
De plus, le logiciel offre des fonctionnalités de sauvegarde, de restauration et de clonage. Ex, vous pouvez créer des images de sauvegarde système sur un disque dur externe, le dossier cloud, une clé USB, etc.