PC ne démarre pas depuis un CD ou DVD, il peut y avoir plusieurs situations différentes. Cependant, le moyen le plus direct consiste à créer correctement un support de démarrage et à restaurer votre système à un état normal. Ici, vous apprendrez un moyen simple et fiable.

J'ai un PC Windows 10 qui ne démarre pas depuis le CD. Je change la première option de démarrage en CD dans BIOS, mais il ne démarre toujours pas via le CD. J'ai besoin de réimager Windows mais je ne peux pas. Que puis-je faire d'autre ? Merci beaucoup.
Généralement, vous devez démarrer via un CD/DVD lorsque vous envisagez de réinstaller Windows 10 ou d'exécuter des outils de réparation automatique de Windows. Cependant, vous pouvez parfois rencontrer la situation où Windows ne démarre pas via le CD/DVD, ce qui apporte de grands inconvénients.
Dans cet article, je vais vous présenter 4 méthodes couramment utilisées pour résoudre ce problème.
Le CD/DVD bootable est un disque spécial qui contient un système d'exploitation bootable. Démarrer à partir d'un disque exécute en fait votre ordinateur avec un micro système d'exploitation installé sur le disque. En cas d'échec, vous pouvez dépanner à la fois le disque de démarrage et les paramètres de l'ordinateur.
Voici quelques suggestions pour réparer l'ordinateur qui ne démarre pas à partir d'un CD/DVD sous Windows 10 :
L'une des situations possibles est que votre PC ne peut pas démarrer du tout et, bien sûr, il ne démarre pas à partir du CD.
Dans ce cas, vous devez vérifier si l'alimentation est correctement connectée et si la prise d'alimentation est utilisable.
Si vous avez un ordinateur de bureau, assurez-vous que le bouton d'alimentation est allumé et que l'alimentation à l'arrière de son boîtier est réglée sur la position Marche.
S'il ne s'allume toujours pas du tout, il y a des chances qu'un câble d'alimentation soit débranché dans son armoire.
La cause la plus courante de cette erreur est que le BIOS n'est pas configuré correctement. Vous devez définir le lecteur de CD/DVD comme priorité.
Appuyez sur la touche requise au démarrage pour entrer dans BIOS. La clé peut être F2, F10, F12, etc. Vous pouvez la rechercher sur Internet. Ensuite, recherchez l'option permettant de définir la priorité de démarrage et définissez le CD bootable en premier lieu.
Enfin, n'oubliez pas d'enregistrer les modifications avant de quitter.
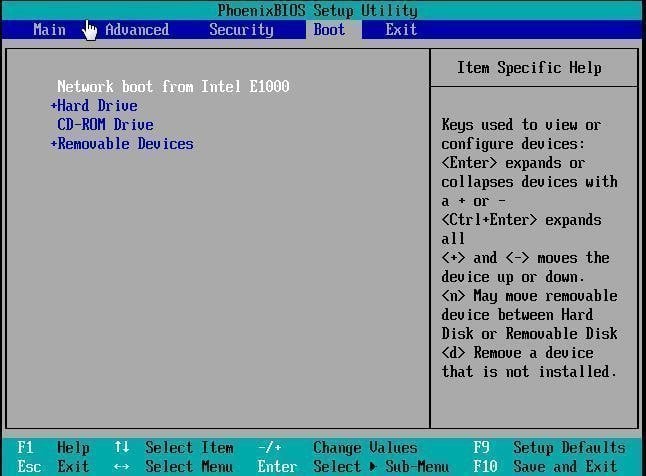
Vous n'avez probablement pas utilisé le CD ou le DVD d'installation depuis que vous avez installé le nouvel ordinateur. Après une période de temps considérable, le disque mis de côté pourrait être vieux et tout couvert de poussière.
Dans ce cas, vous pouvez essayer de le nettoyer soigneusement avec un chiffon doux et non pelucheux.
Avant de démarrer Windows, vous devez vous assurer que vous disposez d'un CD de démarrage valide. Cependant, si vous gravez vous-même un fichier ISO sur un disque, le disque peut parfois contenir des erreurs.
Si vous avez essayé toutes les méthodes ci-dessus et que vous ne parvenez toujours pas à démarrer à partir du CD, il est probablement temps d'envisager de recréer un support de démarrage sur un ordinateur qui fonctionne bien.
Pour ce faire, AOMEI Backupper Professional est un choix fiable qui peut vous aider à créer un support de démarrage comme un CD, un DVD et une clé USB. Et il est compatible avec Windows 11, Windows 10, Windows 8.1/8, Windows 7, Windows Vista et XP.
✎ Remarque :
1. Téléchargez AOMEI Backupper Professional, installez-le et lancez-le sur un ordinateur Windows qui fonctionne bien. Cliquez sur Créer un média de démarrage sous l'onglet Outils.
2. Choisissez le type de disque de démarrage. Il est recommandé de sélectionner Windows PE. Cette option convient à tout le monde et vous offre plus d'opérations que Linux.
3. Sélectionnez Graver sur un CD/DVD, puis cliquez sur Suivant pour continuer.
4. Attendez la fin du processus et cliquez sur Terminer lorsqu'il atteint 100 %.
5. Vous pouvez maintenant insérer le CD bootable dans le PC sur lequel Windows ne démarre pas depuis le CD. Appuyez sur la touche requise (Esc, F2, F10, etc.) pour accéder au BIOS, choisissez le CD de démarrage et appuyez sur Enter pour que l'ordinateur démarre à partir du CD.
En fait, AOMEI Backupper est également un logiciel professionnel de sauvegarde et de restauration. S'il y a un problème avec votre PC, vous pouvez effectuer une restauration du système après avoir démarré l'ordinateur à partir du CD/DVD créé par AOMEI Backupper. Et avec la fonction de Restauration universelle, vous pouvez restaurer une image système d'un ordinateur en état de marche sur votre ordinateur défectueux.
Veuillez vous référer aux étapes suivantes :
1. Ouvrez AOMEI Backupper, vous pouvez cliquer sur Sauvegarde de système pour créer une image système sur un ordinateur Windows qui fonctionne bien. Pour une utilisation ultérieure, vous pouvez le sauvegarder sur un disque dur externe ou sur un réseau.
2. Démarrez votre ordinateur à partir du CD/DVD créé par AOMEI Backupper. Ensuite, l'interface du logiciel apparaîtra automatiquement. Cliquez sur Restaurer > Choisir un fichier image pour sélectionner l'image de sauvegarde système que vous avez créée auparavant.
3. Sélectionnez Restaurer la sauvegarde du système et cochez Restaurer le système dans un autre emplacement, puis cliquez sur Suivant.
4. Sélectionnez une partition pour restaurer le système d'exploitation, puis cliquez sur Suivant.
5. Confirmez les opérations, cochez Restauration universelle puis cliquez sur Démarrer pour lancer l'opération. Lorsque la progression est terminée, cliquez sur Terminer pour quitter.
Si votre PC ne démarre pas via le CD dans Windows 10, vous pouvez essayer ces conseils et utiliser AOMEI Backupper pour créer un CD bootable en dernier recours. En outre, vous pouvez également sauvegarder et restaurer votre système Windows avec ce logiciel, ce qui vous permet de résoudre facilement de nombreux problèmes système sans réinstaller.
De plus, si vous avez plusieurs ordinateurs à démarrer simultanément, comme dans une entreprise ou un atelier de réparation, vous pouvez utiliser AOMEI Backupper pour démarrer des ordinateurs PXE via le réseau. Même pour un ordinateur basé sur un serveur, il existe une édition Server pour vous.