Comment rendre bootable un disque dur HDD ou SSD, qu'il soit un disque interne ou externe, sous Windows 10 ? Et que se passe-t-il si vous ne parvenez pas à booter sur le disque cloné ? Cet article vous apportera des réponses détaillées.


◇Pour rendre bootable un disque dur interne/externe : Cela est généralement réalisé en clonant le système d'exploitation et les données vers un autre disque dur.
Si vous avez essayé le clonage et que le disque cloné ne démarre pas, cela peut être dû à un mauvais mode de démarrage, une mauvaise option de démarrage, un style de partition incompatible ou des fichiers de démarrage corrompus.
Vous feriez mieux d'utiliser un logiciel de clonage professionnel pour minimiser les erreurs.
Pour rendre bootable un disque dans Windows 10, le clonage est le moyen le plus simple, il est capable de copier tous les fichiers de démarrage nécessaires à l'exécution de Windows. Cependant, étant donné que Windows n'a pas de capacités de clonage, vous ne pouvez utiliser qu'un logiciel de clonage de disque tiers.
Il existe une grande quantité de logiciels de clonage sur le marché, comment choisir un type fiable ? Vous pouvez vous référer aux normes suivantes :
Sur la base des critères ci-dessus, il est fortement recommandé d'utiliser AOMEI Backupper Professional, compatible avec Windows 11/10/8/7/XP et Vista.
◾ Tout d'abord, il vous permet de cloner votre disques ystème normalement et efficacement. Après le clonage, vous pouvez démarrer normalement à partir du disque cloné.
◾ Son mode intelligent par défaut ne copiera que les secteurs utilisés. Cela facilite le clonage entre des disques de tailles différentes.
◾ Et grâce à sa fonction pratiqueEditer la partition,vous pouvez cloner un disque sur un disque plus grand sans laisser d'espace non alloué.
◾ De plus, il comprend un outil de création de support de démarrage, qui peut être utilisé pour démarrer un ordinateur Windows problématique et effectuer une sauvegarde, une restauration, etc. dans WinPE.
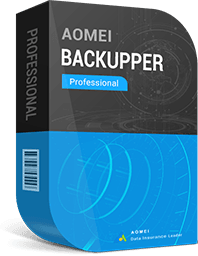
Suivez le guide ci-dessous pour commencer. Ces étapes sont applicables pour rendre bootables les disques durs internes et externes sous Windows.
▶ Préparatifs :
Assurez-vous que le disque dur est détecté par Windows. Lancez AOMEI Backupper et sélectionnez l'option « Clonage du Système » sous l'onglet « Cloner ».
« Clonage du Système » sélectionnera par défaut les partitions liées au démarrage. Ici, il vous suffit de sélectionner votre disque préparé comme chemin de destination, puis de cliquer sur « Suivant ».
Dans la fenêtre de sommaire des opérations, cochez « Alignement du SSD » si le disque cible est un disque SSD. Ensuite, confirmez l'opération et cliquez sur « Cloner » pour effectuer le clonage du système et rendre le disque bootable sous Windows 10.
Une fois le clonage terminé, vous pouvez démarrer à partir du lecteur cloné.
Il est recommandé d'éteindre complètement l'ordinateur et de remplacer l'ancien disque dur par le nouveau. Redémarrez l'ordinateur, s'il démarre à partir du disque dur cloné, le clonage est réussi.
Si votre ordinateur dispose d'emplacements supplémentaires, vous pouvez reconnecter l'ancien disque dur pour l'utiliser comme disque de stockage secondaire. Assurez-vous simplement que le nouveau disque cloné est la première option de démarrage dans les paramètres du BIOS/de l'UEFI.
Mon ordinateur exécute Windows 10. Hier, j'ai cloné le disque C sur le disque G (SSD) via un logiciel de clonage tiers. Cependant, lorsque j'essaie de démarrer à partir du disque G, je constate que le SSD cloné n'est pas bootable. Que dois-je faire pour que le disque G cloné soit bootable tout comme le disque C ? Merci d'avance.
Il existe des raisons courantes qui peuvent empêcher le disque SSD de démarrer après le clonage :
Définir le mauvais disque à partir duquel démarrer. Vous devez entrer dans le BIOS et modifier l'ordre de démarrage pour démarrer à partir du disque cloné.
Conflit GPT/MBR. Veuillez noter que les disques GPT conviennent au mode de démarrage UEFI et que le MBR convient au BIOS hérité.
Absence de la partition « réservée au système ». Vous devez choisir un logiciel de clonage professionnel capable de cloner complètement toutes les partitions, y compris la partition « réservée au système ». Dans le cas d'AOMEI Backupper, vous pouvez garantir le clonage de la partition de récupération réservée au système en utilisant « Clonage de disque » avec l'option « Clonage secteur par secteur » cochée.
Le système est corrompu pendant le processus de clonage.
Pour plus de détails, veuillez vous référer à rendre un HDD/SSD bootable après clonage
En fait, il existe de nombreuses raisons pour lesquelles le disque ne peut pas démarrer après le clonage. Dans certains cas, vous ne pourrez peut-être pas voir et résoudre le problème. Par conséquent, il est préférable de choisir un logiciel de clonage fiable pour éviter les problèmes de démarrage après le clonage.
★ Comment rendre un fichier ISO bootable ?
Le fichier ISO que vous téléchargez sur le site officiel de Microsoft contient tous les fichiers d'installation de Windows, pour le rendre bootable, il vous suffit de suivre le guide à l'écran pour créer un CD/DVD ou une clé USB bootable.
★ Comment savoir si un disque est bootable ?
Pour vérifier si un disque est bootable, le moyen le plus simple et le plus sûr est de laisser Windows démarrer à partir de celui-ci. Pour le faire, vous devez entrer dans le BIOS, définir ce disque comme première option de démarrage.
★ Le clonage d'un disque le rend-il bootable ?
Cloner un disque dur consiste à faire une copie exacte du disque d'origine, y compris le système d'exploitation, la partition réservée au système ou la partition système EFI, les pilotes système, etc. Ainsi, le disque cloné est bootable comme d'habitude.
Que vous souhaitiez rendre bootables des disques internes/externes sous Windows 10, vous pouvez lire cet article pour obtenir de l'aide.
Pour cloner le disque système tout en garantissant un démarrage sécurisé, il est recommandé d'utiliser un logiciel de clonage fiable comme AOMEI Backupper. Il rend le processus de clonage simple et efficace, et vous offre des fonctionnalités plus avancées, telles que le clonage sur un HDD/SSD plus petit avec « Clonage Intelligent », l'amélioration de la vitesse d'écriture et de lecture du disque SSD avec « Alignement du SSD », etc.