Comment résoudre le problème du SSD M.2 non reconnu par Windows 10 ? Apprenez plus sur les causes de ce problème et 11 façons de le résoudre, ainsi qu'un moyen simple de migrer votre système vers un SSD M.2.

De nos jours, les disques SSD sont d'une grande popularité pour ses excellentes performances, sa durabilité et sa vitesse rapide d'écriture et de lecture. Et parmi les diverses interfaces, l'interface M.2 est la plus courantes.
Récemment, de nombreux utilisateurs se sont plaints du fait que les SSD M.2 n'étaient pas reconnus par Windows 10/8/7, etc. Un des cas les plus courants est que le SSD M.2 n'apparaît pas dans le BIOS et une autre situation est que les SSD M.2 ne sont pas affichés dans la gestion des disques. Si vous rencontrez des problèmes similaires, cet article vous aidera à comprendre les raisons de ces deux cas et vous fournit les solutions correspondantes.
Il y a généralement deux situations : SSD M.2 non détecté dans BIOS ou SSD M.2 n'apparaît pas dans Gestion des disques. Nous allons vous expliquer séparément les deux situation tout de suite.
▶ SSD M.2 n'apparaît pas dans le BIOS
Le BIOS, le système d'entrée/sortie de base, est utilisé pour initialiser et tester les composants matériels, charger les programmes de démarrage à partir des périphériques de stockage de masse (disques durs), puis charger le système d'exploitation. Lorsque vous installez un nouveau SSD M.2 sur la carte mère, vous êtes censé le voir dans le BIOS.
Dans certains cas, le SSD M.2 ne s'affiche pas dans BIOS. Ce problème est causé par une variété de raisons, les suivantes sont les plus courantes.
▶ SSD M.2 non reconnu dans Gestion des disques
La gestion des disques est un utilitaire système de Windows, vous y trouverez tous les disques attaché et détecté par le système. Si votre SSD M.2 n'est pas reconnu dans la gestion des disques, la plupart du temps, les raisons sont les suivantes :
Dans cette partie, nous allons aborder 7 correctifs pour réparer SSD M.2 n’apparaît pas dans le BIOS et 4 solutions de SSD M.2 non détecté dans Gestion de disque. Trouvez la solution en fonction de votre cas.
Si votre SSD M.2 n’est pas reconnu par Windows 10, vous devez d'abord vérifier et confirmer si le SSD M.2 est activé dans le BIOS, c'est une méthode qui vaut la peine d'être essayée.
1. Redémarrez l'ordinateur et entrez dans le BIOS en appuyant sur la touche F2 ou Del pendant le processus de démarrage.
Note : Veuillez noter que les touches d'accès au BIOS sont différentes pour les cartes mères de différentes marques. Consultez le manuel de la carte mère ou demander de l'aide au fabricant de la carte mère.
2. Dans l'interface du menu principal du BIOS, sélectionnez SATA Configuration pour le développer.
3. Sélectionnez le mode SATA et le configuré sur IDE et enregistrez les modifications.
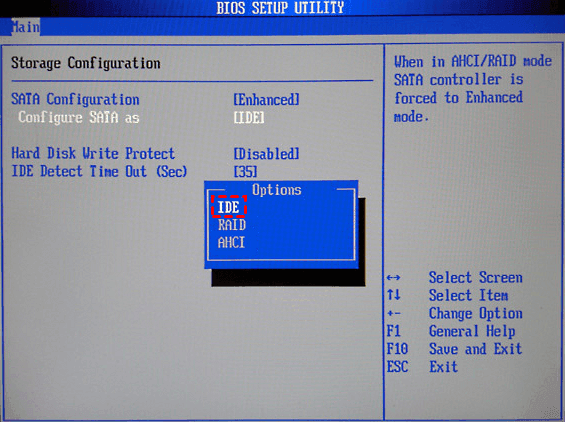
4. Redémarrez l'ordinateur et vérifiez si le SSD M.2 apparaît dans le BIOS.
Si vous n'avez pas installé correctement le SSD M.2, vous pouvez également avoir le problème de SSD M.2 qui n'apparaît pas dans le BIOS. À ce stade, vous pouvez vérifier et réinstaller le SSD M.2, ce qui vous aidera à résoudre le problème ci-dessus.
Selon le type d'ordinateur (ordinateur de bureau et ordinateur portable), la procédure sera différente, veuillez suivre les étapes ci-dessous. Si votre carte mère dispose de plusieurs emplacements M.2, vous pouvez essayer de réinstaller le SSD M.2 sur un autre emplacement.
◉ Réinstallation de l'ordinateur de bureau du SSD M.2
1. Après avoir complètement éteint l'ordinateur, retirez le SSD M.2 précédemment installé.
2. Ouvrez le boîtier de l'ordinateur et confirmez l'emplacement de M.2 sur la carte mère.
3. Alignez l'interface SSD avec l'emplacement de la carte mère et insérez-la dans l'emplacement M.2 à un angle de 20 degrés.
4. Serrez les vis dans les trous de montage de la carte mère et utilisez un tournevis cruciforme pour serrer les vis afin de fixer le SSD M.2.
5. Remontez l'ordinateur, connectez l'alimentation et démarrez l'ordinateur.
◉ Réinstallation du SSD M.2 sur ordinateur portable
1. Éteignez complètement l'ordinateur et retirez le capot arrière de la zone du disque dur.
2. Insérez le SSD M.2 en biais dans le connecteur et appuyez doucement en fonction de la position de l'emplacement du SSD M.2.
3. Fixez ensuite les vis à l'extrémité du SSD M.2 et réinstallez le capot arrière.
4. Rebranchez l'alimentation de l'ordinateur, démarrez l'ordinateur et vérifiez si le SSD M.2 apparaît dans le BIOS.
Le BIOS de certaines cartes mères dispose d'un mode slot M.2, qui est généralement par défaut en mode automatique. Mais dans certains cas, ce paramètre empêchera la détection du SSD M.2 et empêchera l'affichage du SSD M.2. Par conséquent, vous devez vérifier le paramètre M.2 dans le BIOS.
1. Redémarrez l'ordinateur et entrez dans le BIOS en appuyant sur la touche F2 ou Del pendant le processus de démarrage.
2. Basculez vers l'onglet Advanced, puis sélectionnez Onboard Devices Configuration.
3. Cliquez sur le menu à côté de PCI Express X4_3 Slot (Black) Bandwidth et sélectionnez M.2 Mode.
4. Après avoir enregistré les modifications, quittez le BIOS. Redémarrez l'ordinateur et vérifiez si le SSD M.2 apparaît dans le BIOS.
Selon les commentaires de certains utilisateurs, la désactivation du démarrage sécurisé dans le BIOS aidera à résoudre le problème du SSD M.2 qui n'apparaît pas dans le BIOS.
1. Redémarrez l'ordinateur et entrez dans le BIOS en appuyant sur la touche F2 ou Del pendant le processus de démarrage.
2. Basculez vers l’onglet Boot et sélectionnez l'option Secure Boot.
3. Sélectionnez l'option Secure Boot Control et réglez-la sur Disabled.
✍ Note : Certaines cartes mères n'ont que Secure Boot mais pas Secure Boot Control. Dans ce cas, il vous suffit de modifier le paramètre sur Disabled dans le Secure Boot.
4. Enregistrez les modifications et quittez le BIOS. Redémarrez l'ordinateur et vérifiez si le SSD M.2 apparaît dans le BIOS.
La fonction principale du module de support de compatibilité (CSM) est de détecter le mode de compatibilité au démarrage. Si vous installez un SSD NVMe M.2 et que vous souhaitez démarrer à partir de ce lecteur, vous devrez désactiver CSM et activer l'option UEFI. Cela aidera à résoudre le problème des SSD M.2 qui n'apparaissent pas dans le BIOS.
1. Redémarrez votre ordinateur et appuyez sur la touche F2 ou Del pour entrer dans le BIOS pendant le processus de démarrage.
2. Trouvez l'option Launch CSM en bas de l'onglet Boot et réglez-la sur Disabled.
3. Enregistrez les modifications et quittez le BIOS. Redémarrez l'ordinateur et vérifiez si le SSD M.2 apparaît dans le BIOS.
La réinitialisation du BIOS peut résoudre de nombreux problèmes. Lorsque vous rencontrez le problème du SSD M.2 qui n'apparaît pas dans le BIOS, vous pouvez essayer de réinitialiser le BIOS pour le résoudre.
1. Redémarrez votre ordinateur et appuyez sur la touche F2 ou Del pour entrer dans le BIOS pendant le processus de démarrage.
2. La méthode de réinitialisation du BIOS varie selon les ordinateurs. Par exemple, vous pouvez choisir Charger les valeurs par défaut, ou vous pouvez appuyer sur F9 ou Alt + F, et enfin enregistrer les modifications et quitter le BIOS.
3. En dehors de cela, vous pouvez également retirer directement la batterie CMOS de la carte mère, attendez 1 minute avant de la réinstaller, ce qui réinitialise également le BIOS.
Une version obsolète du BIOS peut également empêcher le SSD M.2 de s'afficher dans le problème du BIOS. À ce stade, vous pouvez essayer de mettre à jour le BIOS pour résoudre le problème.
1. Ouvrez votre navigateur et visitez le site Web officiel du fabricant de la carte mère de votre ordinateur pour rechercher et télécharger le fichier de mise à jour du BIOS.
2. Copiez le fichier de mise à jour du BIOS précédemment téléchargé sur une clé USB et redémarrez votre ordinateur.
3. Appuyez sur le bouton correspondant pour accéder à l'interface du BIOS, sélectionnez l'option Update BIOS From Drive, puis sélectionnez le fichier de mise à jour du BIOS téléchargé à partir du lecteur flash USB, confirmez cette opération et attendez que la mise à jour soit terminée.
✍ Note : Pendant le processus de mise à jour du BIOS, n'éteignez jamais ou n'interrompez jamais la mise à jour pour éviter un échec de la mise à jour et des dommages à la carte mère.
Les pilotes SSD M.2 obsolètes peuvent causer des problèmes de SSD M.2 non détectés dans la gestion des disques, vous pouvez donc essayer de mettre à jour les pilotes pour résoudre le problème.
1. Faites un clic droit sur le bouton Démarrer et sélectionnez Gestionnaire de périphériques.
2. Recherchez et développez les lecteurs de disque, cliquez avec le bouton droit sur le SSD M.2 et sélectionnez Mettre à jour le pilote.
3. Appuyez sur Rechercher automatiquement les pilotes et attendez que le processus soit terminé. Si des mises à jour sont disponibles, cliquez sur le bouton Mettre à jour et redémarrez votre ordinateur.
4. Redémarrez l'ordinateur et vérifiez que le SSD M.2 est détecté dans la gestion des disques. Si le SSD M.2 n'est toujours pas détecté, passez à la méthode suivante.
Sur la base des commentaires de certains utilisateurs, le dépannage du matériel et des périphériques aidera à résoudre le problème du SSD M.2 non détecté dans la gestion des disques.
1. Appuyez sur Windows + R pour ouvrir la fenêtre Exécuter et saisissez « msdt.exe -id DeviceDiagnostic ».
2. Dans la fenêtre contextuelle, cliquez sur Suivant pour lancer le dépannage.
3. Attendez que le problème soit détecté et résolu automatiquement. Redémarrez votre ordinateur et assurez-vous que le SSD M.2 est détecté dans la gestion des disques.
Dans certains cas, votre SSD M.2 est correctement connecté à l'ordinateur, mais le SSD M.2 n'est pas détecté dans la gestion des disques en raison de la lettre de lecteur manquante. Pour résoudre ce problème, attribuez une lettre de lecteur à votre SSD M.2.
1. Cliquez avec le bouton droit sur le bouton Démarrer et sélectionnez Gestion des disques.
2. Recherchez la partition où le numéro de lecteur est manquant, cliquez dessus avec le bouton droit de la souris et sélectionnez l'option Modifier la lettre de lecteur et les chemins d'accès dans le menu développé.
3. Dans la nouvelle fenêtre, cliquez sur le bouton Ajouter.
4. Sélectionnez Attribuer la lettre de lecteur suivante et sélectionnez une lettre de lecteur dans la liste et appuyez sur OK pour enregistrer les modifications.
5. Redémarrez l'ordinateur et vérifiez que le SSD M.2 est détecté dans la gestion des disques. Si le SSD M.2 n'est toujours pas détecté, passez à la méthode suivante.
Dans certains cas, un nouveau SSD M.2 n'est pas initialisé avant d'être connecté à l'ordinateur, ce qui fait que le SSD M.2 n'est pas détecté dans la gestion des disques. À ce stade, vous devez initialiser le SSD M.2. Notez que lors de l'initialisation, vous devez sélectionner un système de fichiers approprié.
1. Appuyez sur Windows + R pour ouvrir la fenêtre Exécuter, tapez « diskmgmt.msc » et appuyez sur Enter.
2. Dans la fenêtre Gestion des disques, cliquez avec le bouton droit sur le SSD M.2 et sélectionnez Initialiser le disque.
3. Dans la fenêtre d'initialisation du disque, sélectionnez MBR ou GPT en fonction de la taille de la capacité du SSD M.2, puis cliquez sur le bouton OK.
✍ Note : MBR est une ancienne spécification qui ne peut prendre en charge que jusqu'à 4 partitions principales et ne peut reconnaître que les disques durs d'une capacité maximale de 2 To. GPT est une nouvelle version de la spécification, qui peut prendre en charge jusqu'à 18 Eo (1 Eo = 1024 To = 1048576 Go) de disque dur, et le nombre de partitions peut aller jusqu'à 128, mais la carte mère doit prendre en charge UEFI.
4. Une fois l'initialisation terminée, cliquez avec le bouton droit sur l'espace non alloué sur le SSD M.2 et sélectionnez Nouveau volume simple.
5. Définissez la taille de la partition, le numéro de lecteur et le format, puis choisissez le système de fichiers approprié en fonction des invites de l'assistant Nouveau volume simple.
Après avoir lu le contenu ci-dessus en détail, le problème du SSD M.2 non reconnu par Windows 10 devrait être résolu. Si vous souhaitez migrer complètement votre système vers un nouveau SSD M.2 sans réinstaller le système, il est recommandé d'utiliser AOMEI Backupper Professional pour le clonage du système. Cette méthode permet de gagner du temps par rapport à la réinstallation du système.
AOMEI Backupper Professional peut vous fournir un service de clonage de système professionnel. En quelques clics, vous pouvez cloner toutes les données de la partition système source contenant le système d'exploitation, les logiciels et les applications vers le nouveau SSD M.2. Cela vous évite de longue réinstallation du système Windows et préserve également les données d'origine de la partition système. Voici les étapes détaillées du clonage du système, mais avant cela, préparez-vous.
Logiciel de migration le plus simple pour un usage personnel.
✍ Note : Veuillez noter que le clonage de système ne peut être que démontré dans la version d'essai et ne peut pas être exécuté. Si vous êtes satisfait de l'outil, obtenez la version complète pour cloner le système.
1. Assurez-vous que votre système Windows peut détecter le nouveau SSD M.2 et exécuter AOMEI Backupper Professional. Passez à l'onglet Cloner dans la fenêtre de gauche et cliquez sur Clonage du système dans la fenêtre de droite.
2. Sur l'interface de la partition de destination, sélectionnez le disque cible pour la migration du système (SSD M.2 nouvellement installé) et cliquez sur Suivant.
3. Étant donné que le disque cible sélectionné est un SSD M.2, il est recommandé de cocher la case Alignement du SSD et de cliquer sur le bouton Cloner dans le coin inférieur droit après avoir prévisualisé l'opération.
✍ Note : Si vous souhaitez faire une copie complète de l'ensemble du secteur, vous pouvez cocher la case Cloner secteur par secteur. Cette fonction nécessite que l'espace de stockage du disque cible est supérieur ou égal à l'espace de stockage du disque source.
4. Une fois le clonage du système terminé, modifiez l'ordre de démarrage dans le BIOS pour vous assurer que l'ordinateur démarrera avec succès dans le nouveau SSD M.2.
✍ Note : Le format différent du style de partition de disque de l'ordinateur affectera directement le clonage du système. S'il s'agit d'un disque MBR, seules la partition système et la partition réservée au système seront transférées. Dans le cas d'un disque GPT, la partition système EFI et la partition MSR seront également transférées simultanément sur le nouveau disque dur. Il convient de mentionner qu'AOMEI Backupper Professional vous permet de transférer le système entre les disques MBR et GPT sans convertir les styles de partition.
En plus de cela, AOMEI Backupper Professional peut vous fournir d'autres fonctionnalités qui pourraient vous intéresser.
Ce logiciel dispose également d'autres éditions pour répondre à des différents besoins. Si vous disposez d’un système Windows Server 2022/2019/2016/2012 R2/2008 R2/2003, veuillez utiliser AOMEI Backupper Server. Il propose également l'édition Technician pour les professionels qui doivent entretenir plusieurs ordinateurs. Celle-ci permet de créer une version portable et copier cet outil sur un périphérique amovible. De cette façon, vous pouvez utiliser AOMEI Backupper sur n'importe quel ordinateur sans installation, ce qui vous fera économiser beaucoup de temps et d'efforts.
Le problème de SSD M.2 non reconnu par Windows 10 peut vous causer beaucoup de problèmes. Heureusement, les solutions ci-dessus peuvent vous aider à résoudre le problème rapidement.
De nombreux utilisateurs sont habitués à utiliser des SSD M.2 pour y placer le système Windows en raison des performances améliorées qu'ils peuvent fournir. Si vous souhaitez migrer complètement votre système vers le nouveau SSD M.2 ou mettre à niveau le SSD M.2 sans réinstaller le système, vous pouvez utiliser AOMEI Backupper Professional pour le clonage du système, ce qui vous fera gagner du temps lors de la réinstallation du système.