Vous apprendrez comment réparer complètement l'échec de la Sauvegarde de Windows 11 avec 7 solutions utiles. Et le moyen le plus simple est d'utiliser une alternative, logiciel de sauvegarde - AOMEI Backupper, qui est fiable, facile à utiliser et offre plus de fonctionnalités de sauvegarde.

Windows 11 est livré avec plusieurs logiciels de sauvegarde, qui vous permettent de sauvegarder des fichiers ou des dossiers, le système et d'autres partitions sur votre PC.
Sauvegarder et restaurer (Windows 7) est le seul à créer une image système dans Windows 11 qui inclut le système d'exploitation, les fichiers et paramètres système, les données personnelles, les programmes installés, etc. Ensuite, vous pouvez l'utiliser pour restaurer l'image système de Windows 11 lorsque votre ordinateur rencontre une défaillance du système, telle qu'une panne du système, une corruption de disque, une attaque de logiciel malveillant, etc.
Ainsi, vous pouvez faire une copie exacte de votre Windows 11 avec cet utilitaire de sauvegarde, mais vous pouvez parfois constater que la sauvegarde de Windows 11 a échoué avec un code d'erreur différent, tel que 0x80070001, 0x81000037 ou 0x80070003, 0x807800c5, 0x8100002F, et plus. Ne vous inquiétez pas trop à ce sujet, continuez à lire ci-dessous pour savoir comment y remédier.
L'échec de la Sauvegarde de Windows 11 peut être dû à de nombreuses raisons, les dossiers ou bibliothèques que vous essayez de sauvegarder ou de restaurer incluent un point d'analyse (similaire aux raccourcis Windows ou aux liens symboliques Unix), un conflit du dossier WindowsImageBackup, un fichier corrompu ou disque cible endommagé, des dommages au niveau du système (les fichiers système ou images Windows), etc.
Soyez patient et essayez ces méthodes avec soin. Mais si vous ne voulez pas faire face à des erreurs sans fin, vous pouvez choisir un logiciel de sauvegarde professionnel tiers gratuit comme alternative pour sauvegarder votre PC Windows 11.
1. sfc/scannow 2. DISM 3. chkdsk 4. Renommer le dossier WindowsImageBackup 5. Supprimer le point d'analyse 6. Utiliser un disque dur externe comme emplacement de sauvegarde
Cette méthode fonctionne si la sauvegarde a échoué en raison de fichiers système corrompus. Si vous êtes dans cette situation, vérifiez les étapes ci-dessous.
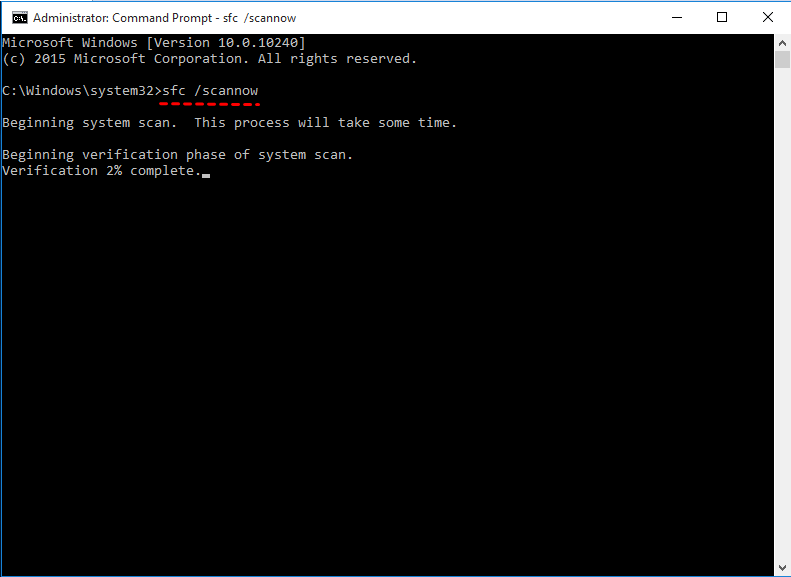
Si la première méthode ne trouve aucune erreur, le problème peut être causé par l'image Windows au lieu de la corruptions de fichiers système. Vous pouvez toujours utiliser l'utilitaire de ligne de commande DISM en procédant comme suit.
Si la cause n'est pas des fichiers système endommagés ou des images Windows défectueuses, vous pouvez rechercher des secteurs défectueux sur le disque. Veuillez suivre les étapes ci-dessous.
Si l'échec de la sauvegarde existe toujours telle quelle, vous pouvez accéder à l'emplacement où vous enregistrez l'image de sauvegarde, puis cliquez avec le bouton droit sur le dossier WindowsImageBackup et sélectionnez Renommer, tapez .old à la fin de WindowsImageBackup. Après cela, essayez à nouveau de sauvegarder les fichiers ou le système.
Si le point d'analyse pointe vers un volume avec le système de fichiers FAT, supprimez-le d'abord, puis sauvegardez votre système avec l'utilitaire de sauvegarde intégré. Parce que ces fichiers l'ignorent complètement et seront pointés vers d'autres répertoires au lieu du répertoire dans lequel vous souhaitez effectuer la sauvegarde.
« La Sauvegarde de Windows 11 ne fonctionne pas » peut également se produire lorsque vous créez une sauvegarde d'image système sur le même lecteur (elle inclut les données que vous souhaitez protéger). Dans ce cas, vous pouvez choisir de sauvegarder Windows 11 sur un disque dur externe.
Si vous ne pouvez pas résoudre l'erreur d'échec de Sauvegarde Windows 11 ou si vous souhaitez un logiciel de sauvegarde gratuit et fiable pour Windows 11, vous pouvez envisager d'utiliser le logiciel tiers, AOMEI Backupper Standard.
Il vous permet de sauvegarder le système d'exploitation, le disque entier, la partition et les fichiers ou dossiers selon vos besoins au lieu de sauvegarder des fichiers tout en incluant l'image système et d'autres partitions ou uniquement l'image système. Et vous pouvez restaurer des sauvegardes pour récupérer rapidement le système d'exploitation et les données lorsque votre ordinateur rencontre un problème grave. Et vous bénéficierez beaucoup de ses fonctionnalités utiles dans ce qui suit.
✔ Sauvegarde planifiée : définir la sauvegarde automatique (quotidien/hebdomadaire/mensuel), définir l'intervalle et la fréquence de sauvegarde.
✔ Sauvegarde pendant les heures creuses : vous pouvez configurer l'ordinateur pour qu'il sorte du mode veille ou hibernation pour effectuer des tâches de sauvegarde.
✔ Sauvegarde incrémentielle : sauvegarder uniquement les fichiers ou dossiers modifiés, réduisant ainsi considérablement le temps de sauvegarde et l'espace disque.
✔ Autres options de sauvegarde utiles : vous pouvez définir un niveau de compression (normal ou élevé) pour réduire la taille de la sauvegarde, utiliser la sauvegarde intelligent pour ne sauvegarder que les secteurs utilisés, activer les notifications par e-mail pour obtenir les résultats de la sauvegarde à temps, etc.
Ensuite, veuillez télécharger ce logiciel pour sauvegarder votre Windows 11. (Windows 10/8/7/XP/Vista sont également pris en charge.)
Étape 1. Lancez ce logiciel, pour créer une image système, sélectionnez Sauvegarde de Système sous l'onglet Sauvegarder. Il sélectionnera toutes les partitions requises pour démarrer votre ordinateur.
Étape 2. Cliquez sur le bouton en forme de dossier et sélectionnez un emplacement pour stocker votre image de sauvegarde (disque externe, réseau partagé, NAS...). Si vous prévoyez de sauvegarder Windows 11 sur un disque dur externe, veuillez le connecter à l'avance.
Étape 3 (facultatif). Cliquez sur Options et Planifier pour ajouter plus de paramètres de sauvegarde et rendre cette tâche flexible.
Étape 4. Confirmez cette opération et cliquez sur Démarrer pour créer une image système dans Windows 11.
À l'exception de la sauvegarde de système, ce logiciel prend également en charge la sauvegarde de disque, de partition et de fichier, veuillez sélectionner en fonction de vos besoins et suivre les instructions à l'écran. Ou rendez-vous sur la page d'aide pour trouver des tutoriels.
Utilitaires dans AOMEI Backupper :
--Créer un média de demarrage : La création d'un disque de démarrage avec ce logiciel vous permet de démarrer l'ordinateur en cas d'échec. Ainsi, même si l'ordinateur plante, vous pouvez restaurer l'image système sans Windows. --Environnement de récupération : Si vous n'avez pas de clé USB ou de CD/DVD, vous pouvez activer l'environnement de récupération. Cela a le même effet que le disque de démarrage. --Explorer l'image : Lorsque vous n'avez besoin que d'un ou de plusieurs fichiers dans la sauvegarde d'image système, mais que vous ne souhaitez pas restaurer cette image système volumineuse, vous pouvez utiliser cette fonction pour y parvenir facilement.
Cet article présente 6 méthodes courantes pour réparer l'échec de la Sauvegarde de Windows 11 et une alternative plus flexible pour faire des sauvegardes dans Windows 11.
Si vous insistez pour utiliser l'utilitaire intégré, vous pouvez essayer de le réparer. Mais vous pouvez rencontrer d'autres erreurs informatiques et passer beaucoup de temps pour les réparer, par exemple, « un des volumes spécifiés pour la sauvegarde n'est pas valide », « la sauvegarde Windows n'a pas pu lire à partir du cliché instantané », « le volume de sauvegarde monté n'est pas accessible », etc.
Si vous ne pouvez pas corriger ces erreurs, vous ne pouvez choisir de réinstaller Windows 11. Dans le processus, vous perdrez tous les programmes installés et les données personnelles. Afin d'éviter cette situation, le meilleur moyen est d'utiliser un logiciel de sauvegarde tiers fiable comme alternative, tel que AOMEI Backkupper Standard.