Voici 4 meilleures solutions pour réparer le fichier critique de démarrage est endommagé dans Windows 11. Une façon de prévenir des erreurs système vous sera également fournie.

Lorsque les utilisateurs d'ordinateurs utilisent leur PC, ils rencontrent inévitablement des défaillances, telles que l'écran bleu de Windows 11, la boucle de démarrage du système, etc. De même, il est assez courant que Windows ne démarre pas en raison de la corruption du fichier système. Alors, que devons-nous faire si le fichier système est corrompu ? Avant de le réparer boot Windows 11, vous devez résoudre la cause la plus probable de cette erreur sur votre ordinateur.
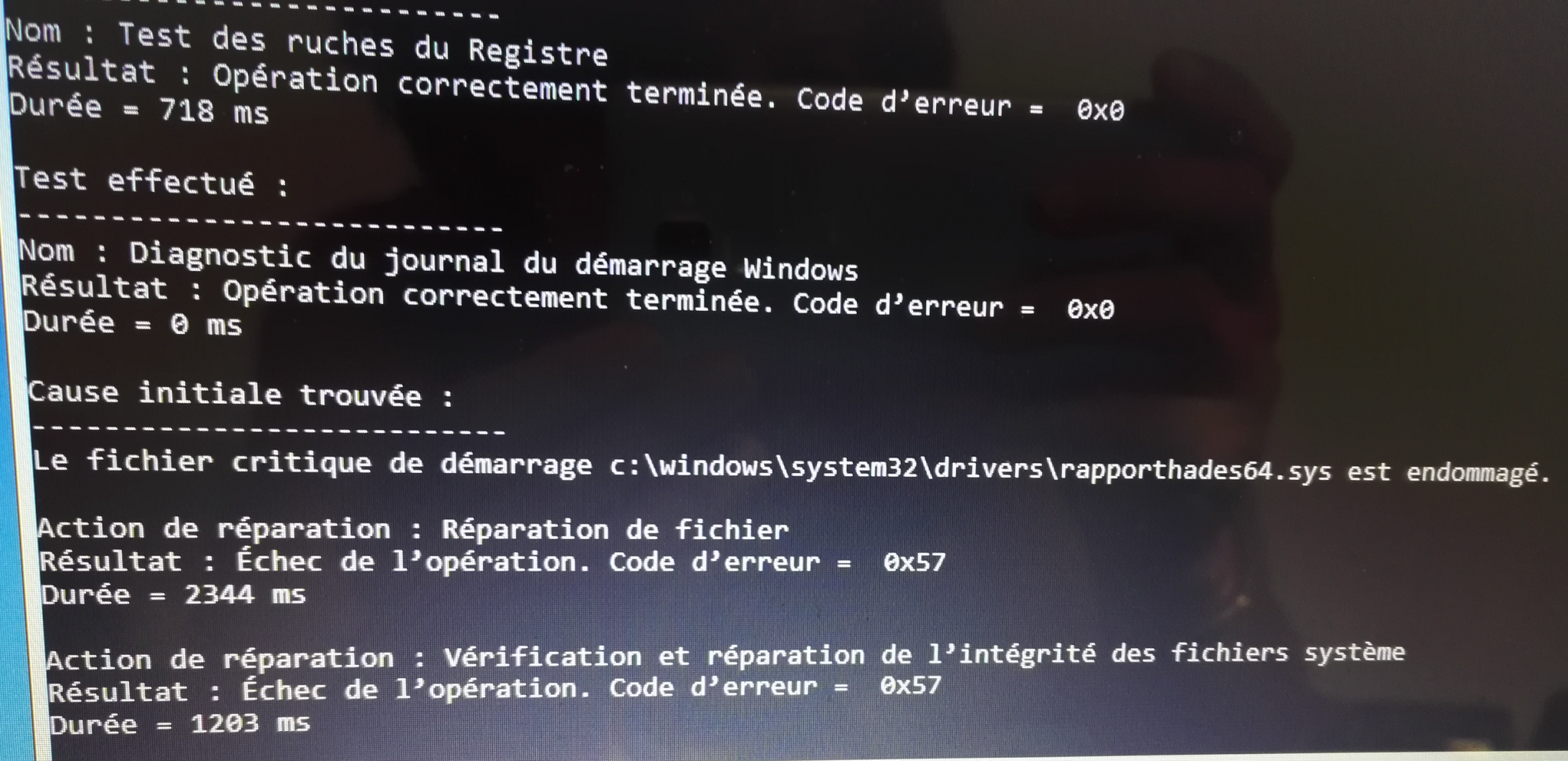
Pour des problèmes de démarrage Windows en raison de fichiers corrompus, la solution la plus courante consiste à choisir d'abord Réparer. Si vous ne parvenez toujours pas à résoudre le problème, vous devez choisir la restauration du système ou même réinitialiser votre ordinateur. Heureusement, toutes ces méthodes peuvent être trouvées et mises en pratique dans cet article.
Si vous ne savez pas comment réparer les erreurs de démarrage de Windows 11, pas de souci, 4 mesures efficaces pour corriger cette erreur sont livrées dans la suite.
Exécuter CHKDSK peut également être utilisé pour vérifier l'intégrité du système de fichiers et trouver des secteurs défectueux sur le disque dur. Les étapes sont présentées ci-dessous pour résoudre le fichier critique de démarrage corrompu dans Windows 10/11.
1. Maintenez le bouton d'alimentation enfoncé pour éteindre le PC, puis rallumez-le. Répétez ce processus 3 fois, puis vous devriez pouvoir entrer dans WinRE.
2. Sur la page Choisir une option, cliquez sur Dépannage > Options avancées > Invite de commandes.
3. Dans la fenêtre d'invite de commande, tapez chkdsk C: / f /r et appuyez sur Enter pour vérifier si votre partition système contient des fichiers système corrompus, invalides ou supprimés.
4. Étant donné que le lecteur cible ne peut pas être verrouillé, il vous sera demandé si vous souhaitez programmer une vérification de ce volume au prochain redémarrage du système. Maintenant, tout ce que vous avez à faire à ce stade est de tapez O et appuyez sur Enter pour configurer une vérification au prochain redémarrage du système.
/X permet de forcer le démontage préalable du volume si nécessaire. En fonction de vos besoins, vous pouvez le conserver ou l'omettre.chkdsk /? pour en prendre connaissance.SFC (System File Checker) vérifie l'intégrité des fichiers système protégés, vous pouvez l'utiliser pour analyser et réparer automatiquement les fichiers système corrompus. Si le SFC analyse et vérifie que le fichier protégé a été corrompu ou modifié, il le réparera et le remplacera par la copie correcte.
1. Si vous ne pouvez plus accéder à WinRE, préparez une clé USB d'installation pour démarrer votre ordinateur à partir de celle-ci.
2. Dans l'assistant d'installation de Windows, sélectionnez Réparer l’ordinateur > Dépannage > Options avancées > Invite de commandes dans l'ordre.
3. Dans la fenêtre d'invite de commande, tapez sfc /scannow et appuyez sur Enter. Cela peut prendre un certain temps, alors soyez patient et attendez que le processus de numérisation soit terminé.
1. Ouvrez l'invite de commande comme mentionné dans la méthode 1.
2. Vérifiez l'image Windows 11 pour les problèmes avec l'une des commandes suivantes :
DISM /Online /Cleanup-Image /CheckHealth DISM /Online /Cleanup-Image /ScanHealth (une analyse plus avancée)
3. Si des problèmes sont détectés, exécutez DISM /Online /Cleanup-Image /RestoreHealth pour réparer l'image Windows 11.
Si aucun des correctifs ci-dessus ne fonctionne, vous pouvez essayer de réinitialiser votre PC et de ne conserver que les fichiers dont vous avez besoin. Voici comment procéder :
1. Redémarrez votre ordinateur et suivez les méthodes indiquées dans la méthode 1 et 2 pour démarrer dans WinRE.
2. Accédez ensuite à Dépannage > Réinitialiser ce PC.
3. Dans la fenêtre Choisir une option, vous aurez deux options, Conserver mes fichiers et Tout supprimer. Sélectionnez Conserver mes fichiers et cela supprimera les applications et les paramètres, mais conservera vos fichiers personnels.
4. Ensuite, dans la fenêtre Prêt à réinitialiser ce PC, il vous indiquera toutes les modifications apportées au cours du processus. Confirmez-le et cliquez sur Réinitialiser.
Ci-dessus, vous avez obtenu les méthodes pour traiter le fichier critique de démarrage est endommagé dans Windows 10 et Windows 11. Mais gardez à l'esprit que tous ne joueront pas un rôle critique en cas de besoin, donc le moyen le plus sûr est de sauvegarder en permanence votre ordinateur en tant que solution de reprise après sinistre. De cette façon, vous pourrez restaurer votre ordinateur en cas d'erreur non réparable.
Ici, je recommande fortement AOMEI Backupper Standard - le meilleur logiciel de sauvegarde et de restauration gratuit pour vous. Il est conçu pour fonctionner sans problème sur tous les PC Windows, y compris Windows 11/10/8.1/8/7/Vista/XP et offre une interface facile à utiliser même si vous êtes novice.
Maintenant, on vous montre comment utiliser la fonction de sauvegarde pour sauvegarder votre PC avec AOMEI Backupper :
1. Cliquez sur le bouton ci-dessous pour télécharger et installer ce logiciel gratuit sur votre appareil. Ensuite, ouvrez-le, cliquez sur Sauvegarder et Sauvegarde du système.
2. Sélectionnez un chemin de destination pour enregistrer l'image de sauvegarde, cliquez sur Démarrer pour terminer le processus.
Si vous rencontrez des problèmes plus graves tels que des plantages du système ou des pannes de disque, il est recommandé de créer un support de démarrage sur un autre ordinateur fonctionnant pour démarrer le PC problématique. Il vous aide à exécuter ce logiciel à partir de WinPE, puis à utiliser le fichier image de sauvegarde du système pour restaurer le PC à son état précédent.
✍ Mettez à niveau pour profiter de fonctionnalités plus avancées :
Cet article vous aide à réparer le fichier critique de démarrage est endommagé sur Windows 10/11 avec les 4 méthodes fournies. On espère que l'un d'entre eux pourra répondre à vos besoins réels et vous tirer d'affaire facilement et efficacement.
Si vous craignez que votre ordinateur risque une perte de données irréversible en raison de pannes du système, de pannes de disque dur, etc., vous pouvez compter sur AOMEI Backupper pour créer une sauvegarde de votre PC afin d'empêcher que cela ne se produise. Entre-temps, vous pouvez l'utiliser pour compléter le remplacement du disque dur Dell Inspiron 15 par un SSD en toute sécurité et rendre le SSD remplacé bootable.