La réplication DFS est un service de rôle qui permet de répliquer des dossiers entre plusieurs serveurs. Comment le configurer et y a-t-il une alternative ? Lisez la suite.

✍Navigation rapide :
La réplication DFS, qui signifie Distributed File System Replication, est un service de rôle de Windows Server permettant aux utilisateurs de serveur de répliquer efficacement des dossiers sur plusieurs serveurs et sites. La réplication DFS est un moteur de réplication multi-maîtres performant, utilisé pour synchroniser les dossiers entre les serveurs sur des connexions réseau à bande passante limitée, ce qui permet d'accéder aux données les plus récentes à tout moment.
Pour assurer la conformité des données, la réplication DFS de Windows Server 2019 utilise une technologie de réplication incrémentielle et une compression différentielle à distance, également appelée RDC. Cette technologie détecte les changements dans les fichiers et permet à la réplication DFS de ne répliquer que les fichiers ou les blocs de fichiers modifiés, sans avoir besoin de transférer l'intégralité du fichier. Cela offre des avantages en termes d'utilisation de la bande passante et de vitesse de transfert des données.
Cependant, la réplication DFS sur Windows Server 2019 n'est pas activée par défaut. Vous devez l'ajouter et la configurer manuellement. Comment configurer la réplication DFS sur Server 2019 ? La section suivante vous donnera les réponses.
Maintenant que nous savons que la réplication DFS sur Windows Server 2019 est efficace mais non activée par défaut. Avant d'effectuer la duplication et la synchronisation des fichiers, vous devez l'installer et la configurer au préalable.
Étape 1. Ouvrez le Gestionnaire de serveur et cliquez sur Gérer. Ensuite, cliquez sur Ajouter des rôles et fonctionnalités.
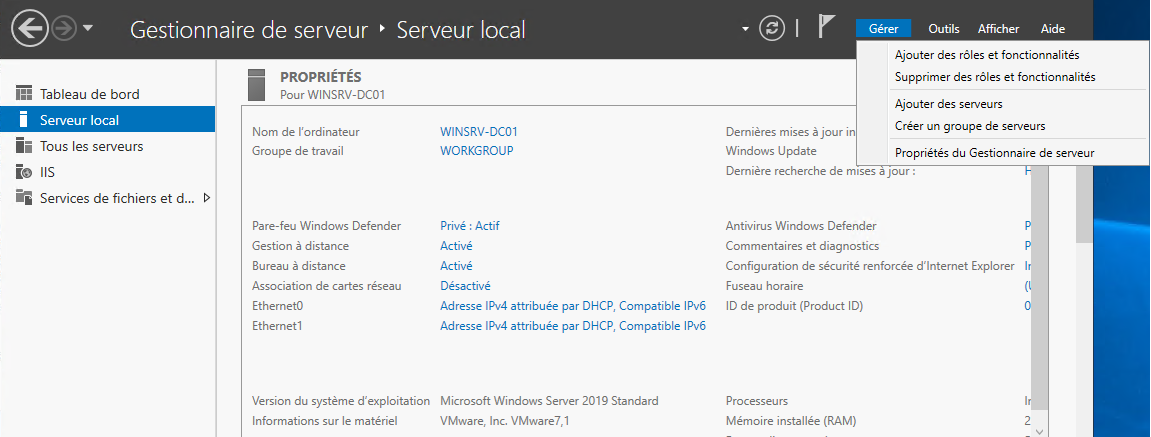
Étape 2. Dans la fenêtre pop-up, cliquez sur Suivant. Choisissez Installation basée sur un rôle ou une fonctionnalité, puis cliquez sur Suivant.
Étape 3. Choisissez votre serveur et cliquez sur Suivant pour passer à la suite. Dans Rôles de serveur, sélectionnez Services de fichier et de stockage > Services de fichiers et iSCSI, cochez Réplication DFS. puis cliquez sur Suivant.
Étape 4. Une nouvelle fenêtre apparaîtra, cliquez sur Ajouter des fonctionnalités pour valider l'ajout de dépendances. Cliquez sur Suivant.
Étape 5. Cliquez sur Installer et patientez que le processus se termine. L'installation prend un certain temps. Cliquez sur Fermer une fois que l'installation est terminée.
Après avoir installé la réplication DFS, vous devez configurer la réplication pour qu'elle fonctionne correctement.
Étape 1. Toujours dans Gestionnaire de serveur, sous Outils, sélectionnez Gestion du système de fichiers distribués DFS.
Étape 2. Cliquez avec le bouton droit sur Réplication et choisissez Nouveau groupe de réplication dans la console de gestion DFS.
Étape 3. Choisissez le type de groupe de réplication. Ici, on prend l'exemple avec Groupe de réplication multi-usage.
Étape 4. Définissez le nom et le domaine du groupe de réplication.
Étape 5. Cliquez sur Ajouter et recherchez les serveurs dans l'annuaire actif, puis sélectionnez les serveurs avec lesquels vous souhaitez partager des fichiers ou des dossiers et cliquez sur Suivant.
Étape 6. Sur la console de sélection de la topologie, sélectionnez la topologie Maillage pleine et cliquez sur Suivant.
Étape 7. Choisissez Répliquer en continu l'aide de la bande passante spécifiée, laissez la bande passante Complète pour maintenir la synchronisation des fichiers en permanence. Vous pouvez aussi configurer les paramètres horaires de la synchronisation en choisissant Répliquer aux jours et heures spécifiés.
Étape 8. Définissez un membre principal sur lequel les données sont initialement stockées. Cliquez sur Suivant.
Étape 9. Ensuite, choisissez les fichiers ou dossiers que vous souhaitez synchroniser. Cliquez sur le bouton Ajouter... pour ajouter ces dossiers.
Étape 10. Choisissez le chemin local sur les membres de réplication où le dossier répliqué sera répliqué.
Étape 11. Vérifiez tous vos paramètres et cliquez sur Créer pour démarrer la réplication initiale.
C'est terminé. Le serveur DFS 2019 a été configuré avec succès.
La réplication DFS vous permet de synchroniser des fichiers entre les serveurs Windows. Cependant, ses inconvénients sont évidents. Par exemple, il ne prend en charge que le système de fichiers NTFS, ce qui signifie que vous ne pouvez pas synchroniser des fichiers avec d'autres systèmes de fichiers tels que FAT ou ReFS. Heureusement, il existe des logiciels tiers professionnels et complets tels que AOMEI Backupper Server pour vous aider à synchroniser facilement tout sur Windows Server 2019.
Téléchargez maintenant AOMEI Backupper et essayez de synchroniser votre appareil Serveur.
Étape 1. Créez un dossier partagé en tant qu'intermédiaire et configurez les autorisations entre les serveurs Windows.
Étape 2. Lancez AOMEI Backupper et sélectionnez Synchronisation de base après avoir choisi l'onglet Synchroniser dans le panneau gauche.
Étape 3. Cliquez sur Ajouter des dossiers pour sélectionner les fichiers que vous souhaitez synchroniser.
Étape 4. Développez le menu déroulant de la deuxième barre et sélectionnez Ajouter un périphérique Share ou NAS.
Ensuite, saisissez le chemin réseau et sélectionnez le dossier partagé que vous avez créé précédemment dans l'emplacement réseau.
Étape 5. Vous pouvez également définir une synchronisation automatique en cliquant sur l'onglet Planifier. Après avoir personnalisé vos besoins, cliquez sur Démarrer pour terminer cette tâche de synchronisation.
La réplication DFS de Windows Server 2019 peut vous aider à répliquer des dossiers entre plusieurs serveurs. Néanmoins, l'installation et la configuration peut être longues et complexes. Maintenant, vous avez un autre logiciel plus facile et plus puissant comme alternative, il s'agit d'AOMEI Backupper. Ce logiciel offre non seulement des fonctions de synchronisation remarquables, mais est également le meilleur logiciel de sauvegarde et de clonage de disque dur externe parmi les logiciels de protection des données.