Dengan alasan yang mungkin, Anda dapat dengan mudah memperbaiki kesalahan "Anda perlu memformat disk sebelum menggunakannya." Gulir ke bawah untuk mendapatkan 7 metode efektif di bawah ini sekarang. Jika tidak, coba pulihkan data dan memformatnya.

Anda mungkin menerima error "Anda perlu memformat disk di drive D: sebelum menggunakannya. Apakah Anda ingin memformatnya?" ketika Anda menyambungkan hard drive eksternal, USB drive, atau kartu SD Anda. Drive D: adalah huruf drive dari disk yang bermasalah dan bisa berbeda dalam kasus Anda, misalnya, "Anda perlu memformat disk di drive G: sebelum Anda dapat menggunakannya."
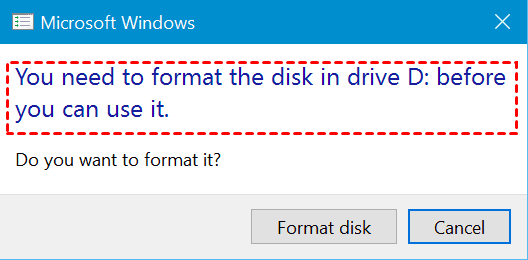
Ini menunjukkan bahwa disk tidak memiliki sistem file yang dikenali dan tidak bisa diakses. Dalam kasus seperti ini, jangan langsung memformat disk tersebut, terutama jika ada data penting di dalamnya atau Anda tidak tahu apa yang ada di dalam drive tersebut, karena ini dapat menyebabkan kehilangan data. Dalam beberapa kasus, disk ini tidak akan berfungsi bahkan setelah diformat. Jangan khawatir. Dalam artikel ini, kami akan membahas kemungkinan penyebab dan solusi untuk memperbaiki error memformat disk ini.
Mungkin Anda ingin memperbaiki error "Anda perlu memformat disk sebelum Anda dapat menggunakannya" sekarang juga, tetapi masih ada baiknya Anda meluangkan waktu untuk mempelajari kemungkinan penyebabnya. Ini mungkin memberi petunjuk kepada Anda untuk memperbaiki masalah ini dan mencegahnya terjadi lagi. Berikut adalah beberapa alasan umum yang kami ringkas untuk Anda:
Setelah mengetahui penyebab-penyebab yang mungkin, Anda mungkin memikirkan metode-metode untuk memperbaiki "Anda perlu memformat disk di drive D: sebelum Anda dapat menggunakannya". Tetapi mengatasi masalah di disk tersebut juga bisa menyebabkan kehilangan data. Jadi Anda perlu membuat cadangan disk atau mendapatkan data dari disk tersebut menggunakan perangkat lunak pemulihan data.
Berikut adalah beberapa metode sederhana untuk memperbaiki error ini. Anda bisa mencobanya terlebih dahulu.
Windows memungkinkan pengaturan startup cepat pada versi baru untuk membuat sistem boot lebih cepat. Tetapi jika layanan inti sistem dalam proses ini berhenti berfungsi, Anda mungkin menerima pesan "Anda perlu memformat disk sebelum menggunakannya" pada hard drive eksternal, USB, kartu SD, dll. Anda dapat melakukan shutdown penuh untuk merestart semua layanan inti sistem.
Langkah 1. Tekan Win R untuk membuka jendela Run. Lalu, ketik cmd di dalamnya dan klik OKuntuk mengakses command prompt dengan hak administrator.
Langkah 2. Ketik shutdown /s /f /t 0dan tekan Enter. Ini akan mulai mematikan sistem Anda tetapi membutuhkan waktu lebih lama.
Perangkat lunak atau layanan pihak ketiga mungkin mengganggu perangkat lunak sistem dan membuatnya tidak berfungsi. Anda dapat melakukan clean boot, yang akan menonaktifkan semua perangkat lunak dan layanan pihak ketiga yang berjalan saat startup. Jika Anda dapat mengakses disk, ulangi proses ini dan aktifkan layanan pihak ketiga satu per satu untuk mengecualikan perangkat lunak yang menyebabkan masalah.
Mengubah huruf drive dari disk yang perlu diformat membantu mengembalikan status disk. Jadi jika Anda masih diberitahu bahwa Anda harus memformat disk sebelum menggunakannya, coba metode ini.
Langkah 1. Tekan Win Runtuk membuka jendela Run. Ketik diskmgmt.mscdan tekan Enter.
Langkah 2. Temukan disk yang perlu diformat dan klik kanan, pilih opsi Ubah Huruf Drive dan Jalur.
Langkah 3. Klik tombol Ubah. Pilih huruf drive baru untuk disk Anda dan klik OK.
Jika driver disk sudah ketinggalan zaman atau rusak, Anda mungkin juga diinstruksikan untuk memformat disk sebelum menggunakannya. Dalam kasus ini, Anda perlu memperbarui atau memasang ulang driver disk.
Langkah 1. Tekan Win X untuk membuka menu Start dan pilih Device Manager.
Langkah 2. Perluas Disk drives, klik kanan disk yang bermasalah, dan pilih Update driver.
Langkah 3. Pilih “Search automatically for drivers” atau “Browse my computer for drivers”. Terakhir, klik OK untuk mengonfirmasi operasi ini.
Mungkin disk yang perlu diformat mengandung sektor rusak atau sistem file-nya rusak. Untuk memperbaikinya, cobalah menggunakan perintah chkdsk atau alat pemeriksaan kesalahan disk. Ini juga akan menandai sektor-sektor rusak sebagai tidak dapat digunakan.
#1: Jalankan perintah CHKDSK
Langkah 1. Buka command prompt dengan hak administrator.
Langkah 2. Ketikkan chkdsk D: /f /r /x dan tekan Enter. Gantikan D: dengan huruf drive dari disk Anda.
#2: Gunakan Alat Pemeriksaan Kesalahan Disk
Langkah 1. Buka File Explorer dan temukan disk yang perlu diformat. Klik kanan dan pilih Properties.
Langkah 2. Buka tab Tools dan klik Check di bagian Error checking.
Langkah 3. Klik Pindai drive untuk menemukan kesalahan dan memperbaikinya.
Jika pemeriksaan disk tidak berfungsi, kemungkinan karena sistem file disk Anda rusak atau hilang. Coba perintah SFC & DISM untuk memperbaiki disk Anda.
Langkah 1. Buka command prompt dengan hak administrator.
Langkah 2. Ketik DISM /online /cleanup-image /restorehealth dan tekan Enter.
Langkah 3. Ketik sfc /scannow dan tekan Enter. Tunggu hingga proses selesai. Kemudian, ketik exit untuk keluar dari jendela ini.
Jika Anda masih tidak dapat menyelesaikan masalah ini atau disk menjadi RAW, satu-satunya metode adalah dengan memformat disk yang bermasalah. Namun, proses ini akan menghapus semua data di dalamnya dan menyebabkan kehilangan data. Jika ada data penting atau Anda tidak yakin, coba gunakan perangkat lunak pemulihan data profesional untuk mengambil data Anda
MyRecover adalah perangkat lunak pemulihan data profesional, dengan dua metode pemindaian canggihnya, Anda dapat dengan mudah menemukan dan memulihkan semua data di disk yang perlu diformat. Ini bisa menjadi hard drive eksternal, flash drive USB, kartu SD, dan sebagainya. Dan Anda juga dapat menikmati keuntungan-keuntungan berikut:
Untuk memulai, unduh perangkat lunak pemulihan data Windows - MyRecover dan instal di PC Windows Anda. Sementara itu, hubungkan disk yang perlu diformat juga.
Langkah 1. Jalankan perangkat lunak pemulihan data Windows - MyRecover. Posisikan kursor di atas hard drive eksternal tempat file yang terhapus disimpan sebelumnya, lalu klik Pemindaian.
Langkah 2. Perangkat lunak akan menjalankan dua metode pemindaian lanjutan secara otomatis - Pemindaian Cepat & Pemindaian Mendalam dan menemukan semua data pada drive yang bermasalah. Setelah file-file tersebut ditemukan, mereka akan ditampilkan di jendela berikut. Anda dapat memperbesar atau memilihnya untuk dipulihkan segera.
Untuk memulihkan file tertentu, Anda dapat langsung mengetikkan nama file-nya di kotak Cari file atau folder. Atau gunakan fitur Filter. Anda perlu memilih jenis file (misalnya: dokumen Word), tanggal modifikasi, atau ukurannya.
Langkah 3. Setelah proses pemindaian selesai, pilih semua data pada drive yang dipilih dan klik Pulihkan XX file.
Catatan:
Langkah 1. Tekan Win R dan ketik diskpart di jendela Run. Kemudian, klik OK untuk membukanya.
Langkah 2. Masukkan perintah-perintah berikut dan tekan Enter setelah setiap baris.
Langkah 3. Ketik exit untuk keluar dari jendela perintah ini.
Ada banyak alasan mengapa muncul pesan kesalahan "Anda perlu memformat disk sebelum menggunakannya". Berikut adalah beberapa saran yang dapat Anda ikuti untuk memperbaiki masalah ini serta mencegah kesalahan disk dan kehilangan data:
✍ Apa artinya memformat drive sebelum menggunakannya?
Jika Anda diminta untuk memformat disk sebelum menggunakannya, hal tersebut mungkin menunjukkan bahwa disk tersebut mungkin rusak, mengandung sektor rusak, memiliki sistem file yang korup, dll. Singkatnya, Windows tidak dapat mengenali disk tersebut dan Anda tidak dapat mengakses data Anda di dalamnya.
✍ Apakah memformat drive menghapus semua data?
Secara default, Windows akan menggunakan metode format cepat untuk memformat disk, yang hanya menghapus akses sistem file ke data Anda tanpa menghapus data Anda. Jika Anda tidak memilih opsi ini atau disk Anda adalah SSD, data Anda akan dihapus secara permanen.
✍ Apakah memformat disk memperbaikinya?
Jika disk Anda rusak karena sektor rusak, kerusakan sistem file, dll. masalah logis lainnya, proses format akan memperbaikinya dan menandai sektor buruk sebagai tidak dapat digunakan.
✍ Bisakah saya memulihkan file setelah melakukan format?
Jawabannya adalah ya, selama Anda tidak menambahkan data baru ke disk Anda yang dapat menimpanya. Akan lebih sulit jika Anda menggunakan opsi format penuh atau disk tersebut adalah SSD. Klik halaman ini untuk memulihkan data dari SSD.
✍ Bagaimana cara memformat disk?
Microsoft menawarkan 3 metode yang tersedia untuk memformat disk, Anda dapat menggunakan File Explorer, Disk Management, Diskpart. Baca CHKDSK tidak tersedia untuk drive RAW untuk langkah-langkah rinci, ini berfungsi untuk semua disk.
Anda dapat dengan mudah memperbaiki kesalahan "Anda perlu memformat disk sebelum menggunakannya" selama Anda mengetahui alasan-alasan yang mungkin. Cobalah 7 metode efektif di atas. Jika tidak berhasil, Anda harus memformatnya. Harap ambil data menggunakan perangkat lunak pemulihan data seperti MyRecover terlebih dahulu jika Anda tidak ingin kehilangan data apa pun di dalamnya.
Tidak hanya itu, ini juga membantu mencegah kesalahan format dan kehilangan data karena itu. Anda perlu membentuk kebiasaan yang baik, seperti menggunakan opsi penghapusan aman, mencadangkan file secara teratur, dan lain-lain. Jika Anda sudah menerima kesalahan format ini, jangan memformatnya sebelum memulihkan data.