Che tu voglia ripristinare il backup da un hard disk esterno Seagate o solo i file, questo articolo ti aiuterà a farlo. Continua a leggere per ottenere 7 modi fattibili per il recupero dati da un hard disk esterno Seagate!

Il disco rigido esterno Seagate è uno dei dispositivi di archiviazione e backup più popolari grazie alla sua velocità, affidabilità, capacità enorme e praticità, quindi molti utenti lo utilizzano per archiviare foto, musica, film, documenti e persino giochi, nonché per eseguire il backup dei file sul computer.
Tuttavia, per vari motivi, è possibile eliminare file per errore o formattare l"intero disco, causando la perdita di dati. Come recuperare file eliminati in Windows 7, 8, 10, 11, ecc.? Ecco 3 ottime idee che puoi seguire:
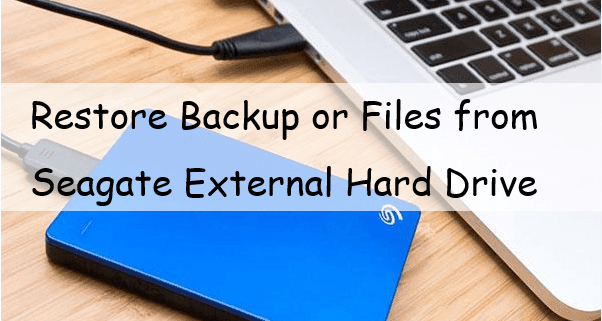
✍ Ripristina il backup da un disco rigido esterno Seagate se hai eseguito in precedenza il backup dei file su di esso. Puoi utilizzare Seagate Toolkit, Backup e Ripristino (Windows 7) o altro software di backup con cui hai creato il backup.
✍ Utilizza direttamente software di recupero dati come AOMEI FastRecovery o Seagate Rescue Service. Esso scannerizzerà automaticamente i file eliminati o persi sul disco interno o esterno, la chiavetta USB, la scheda SD, ecc. e li recupererà con successo in breve tempo.
✍ Altri metodi come il comando CHKDSK, la reinstallazione dei driver e la visualizzazione dei file e delle cartelle nascosti.
Potresti riscontrare un problema di perdita di dati se il tuo disco rigido esterno Seagate smette di funzionare o i file su di esso scompaiono. Tipicamente, i seguenti fattori portano alla maggior parte dei casi di perdita di dati:
✍ Guasto logico: formattazione, eliminazione, corruzione del sistema e attacco di virus.
✍ Danno fisico: sbalzi di tensione, danni causati dall"acqua e surriscaldamento sono problemi fisici tipici. In modo più grave, il disco è danneggiato, rendendo il recupero dati più difficile e lento.
✍ Guasto meccanico: i più comuni sono la corruzione dei file, il funzionamento relativamente lento, l"impossibilità di montare l"hard disk, ecc. E si verifica di solito quando lo stress o l"usura causano il malfunzionamento delle parti mobili dell"HDD, impedendo agli utenti di accedere ai dati.
✍ ...
Indipendentemente dalla situazione di perdita di dati che hai riscontrato, hai ancora la possibilità di recuperare file dal disco rigido esterno Seagate fintanto che non vengono sovrascritti.
Se si esegue il backup dei file su un disco rigido esterno Seagate utilizzando un software di backup come Seagate Toolkit, Backup and Restore o altro software di backup, è possibile provare a ripristinare il backup dal disco rigido esterno Seagate. In caso contrario, provare altre soluzioni nella Caso 2.
Seagate Toolkit è uno dei software di backup ufficiali di Seagate che può proteggere facilmente i dati degli utenti e darvi la possibilità di ripristinare i file dal disco rigido esterno Seagate su Windows 10 o versioni successive.
Passaggio 1. Collegare il disco rigido esterno Seagate e accertarsi che venga riconosciuto. Avviare Seagate Toolkit. Andare su Activities (Attività) e fare clic su Restore (Ripristina).
Passaggio 2. Selezionare il backup plan (piano di backup) consigliato per ripristinare i dati. Se non funziona, è possibile provare a scansionare e trovare altri piani di backup.
Passaggio 3. Successivamente, vedrete i vostri file di backup. Selezionare il file desiderato e fare clic su AVANTI.
Passaggio 4. Per impostazione predefinita, il ripristino del backup avverrà nella posizione originale. È inoltre possibile selezionare una nuova posizione per ricevere l"immagine di backup. Infine, fare clic su RIAPRISTINA per ripristinare il backup dal disco rigido esterno Seagate.
Alcuni utenti potrebbero utilizzare anche il software di backup integrato di Windows - Backup e Ripristino (Windows 7) per eseguire il backup dei file su Windows 7, 8, 10, 11, ecc. Segui i passaggi di seguito se si tratta del tuo software di backup.
Passo 1. Collega il tuo disco rigido esterno Seagate. Quindi, apri il Pannello di controllo > Sistema e sicurezza e fai clic su Backup e Ripristino (Windows 7).
Passo 2. Nella sezione Ripristina, fai clic su Ripristina i miei file.
Passo 3. In base alle tue esigenze, scegli Sfoglia per i file o Sfoglia per le cartelle. Seleziona i file di destinazione e fai clic su Avanti.
Passo 4. Scegli dove ripristinare i tuoi file - posizione originale o nuova posizione. Quindi, fai clic su Ripristina per recuperare i file dal disco rigido esterno Seagate.
Se non hai immagini di backup, puoi anche provare un servizio o un software di recupero dati oltre ad altri metodi. E ti presenterò 5 metodi efficaci di seguito.
Se stai usando un disco Seagate backup plus e sei ancora in garanzia, ti offriranno un piano gratuito di recupero dati in caso di perdita di dati su questo disco. Puoi controllare questo vantaggio sulla tua carta di garanzia.
Ora, invia il tuo disco rigido esterno Seagate a loro e chiedi di recuperare foto, musica, video, ecc. Ti restituiranno i tuoi dati tramite archiviazione cloud online o un nuovo disco esterno.
Inoltre, se desideri un modo facile e veloce per recuperare i file dall"hard disk esterno Seagate, prova un software di recupero dati completo come AOMEI FastRecovery invece del servizio di recupero di Seagate. Potrebbe richiedere molto più tempo.
Scarica e installa il software di recupero dati per Windows - AOMEI FastRecovery sul tuo computer. Per ripristinare i file dall"hard disk esterno Seagate, collegarlo in anticipo. Quindi, segui attentamente i passaggi successivi.
Passaggio 1. Apri questo software di recupero dati per Windows. Passa il mouse sull"unità e fai clic su Scansione per avviare la scansione.
Passaggio 2. Quindi effettuerà una scansione rapida e approfondita del tuo hard disk e mostrerà tutti i file trovati. Puoi visualizzare l"anteprima o selezionare i file da recuperare senza attendere il risultato finale della scansione.
Passaggio 3. Seleziona tutti i file di destinazione e fai clic su Recupera x file.
Nota: AOMEI FastRecovery visualizza il numero di file da ripristinare e la loro dimensione totale. Puoi usarlo per determinare se hai selezionato tutti i file.
Passaggio 4. Seleziona una nuova cartella e fai clic su Seleziona cartella per ripristinare automaticamente i file dall"unità disco esterna Seagate. Non salvarli nella posizione originale poiché potrebbe causare la corruzione dei dati o la perdita permanente di dati.
Note:
Se il tuo hard disk Seagate diventa anomalo, puoi provare a scansionare il disco e riparare gli errori presenti su di esso. Potresti essere in grado di accedere ai tuoi file in seguito.
Passaggio 1. Digita cmd nella casella di ricerca e seleziona Esegui come amministratore.
Passaggio 2. Digita chkdsk H: /f /r e premi Invio. Verranno scansionati e riparati tutti gli errori trovati nel disco.
Nota: Se sospetti che il tuo disco abbia settori danneggiati, aggiungi il parametro /x. Questo segnerà i settori danneggiati sul disco e recupererà le informazioni leggibili.
Passaggio 3. Potrebbe essere richiesto di eseguire questo comando al prossimo avvio, digita y e premi Invio. Puoi quindi riavviare il sistema per renderlo effettivo.
A volte i tuoi file potrebbero essere nascosti invece di essere eliminati se non li trovi sull"hard disk esterno Seagate. Prova i seguenti passaggi per mostrare i file o le cartelle nascoste in Esplora file.
Passaggio 1. Assicurati che l"hard disk esterno Seagate sia collegato e rilevato. Quindi, premi Win E per aprire Esplora file e trovalo.
Passaggio 2. Controlla il tuo hard disk esterno Seagate e fai clic su Visualizza > Opzioni.
Passaggio 3. Quindi, nella scheda Visualizza, vai a File e cartelle nascoste e seleziona Mostra file, cartelle e unità nascoste. Infine, fai clic su Applica > OK.
C"è anche la possibilità che il tuo hard disk esterno Seagate non venga riconosciuto. Puoi scegliere di reinstallare i driver del disco e vedere se riesci ad accedere ai tuoi dati.
Passaggio 1. Vai a Questo PC. Fai clic destro e seleziona Gestisci > Gestione dispositivi.
Passaggio 2. Espandi Unità disco, fai clic destro sull"hard disk esterno Seagate e seleziona Disinstalla dispositivo.
Passaggio 3. Attendi fino al termine del processo, scollega e ricollega il tuo disco. Il sistema dovrebbe leggerlo ora.
Ripristinare il backup da un hard disk esterno Seagate è il metodo migliore se si verificano perdite di dati in Windows 7, 8, 10, 11, ecc. Ma se non si dispone di immagini di backup disponibili, questo metodo diventerà inutile. Puoi rivolgerti solo a software di recupero dati come AOMEI FastRecovery. Inoltre, ecco alcuni suggerimenti sul recupero dati che puoi seguire:
✍ Smetti di utilizzare questo disco quando presenta segni di guasto. Perché qualsiasi operazione (ad esempio: aggiungere nuovi dati al disco o formattarlo) diminuirà la possibilità di recupero dei dati.
✍ Rimuovi sempre l"hard disk esterno con l"opzione safe eject.
✍ Rivetiti a un servizio di recupero dati come Seagate Rescue Service, specialmente quando il tuo disco inizia a emettere rumori strani e non riesce a avviare il sistema. O diventa inaccessibile.
✍ Esegui regolarmente il backup dei file da o su un hard disk esterno Seagate, a seconda dei dati che desideri proteggere. Ti consente di ripristinare i file dal backup non appena trovi una perdita di dati su di esso. Un buon software di backup gratuito come AOMEI Backupper Standard è una buona scelta.
Indipendentemente dal motivo per cui hai eliminato il file, puoi facilmente recuperare file eliminati o persi in Windows 7, 8, 10, 11, ecc. Questo post illustra come ripristinare il backup da un hard disk esterno Seagate oltre ad altri 5 metodi efficaci (senza backup) per recuperare i dati rapidamente.
Tra questi, AOMEI FastRecovery è uno dei software di recupero dati più potenti, in grado di recuperare file eliminati o persi da un hard disk esterno Seagate, fino a 200 tipi di file. Vale la pena provarlo se non hai immagini di backup.
Seagate fornisce agli utenti un software di backup chiamato Seagate Dashboard, che effettuerà il backup di tutti i tuoi file personali non appena vengono modificati o aggiunti al PC Windows. Di seguito sono riportati i brevi passaggi:
Ci sono molte ragioni che impediscono al tuo disco rigido esterno Seagate di essere rilevato. Prima di recuperare i file, è necessario conoscere le possibili ragioni seguenti:
Poi, puoi provare una porta USB diversa per escludere questa possibilità. Inoltre, puoi anche scegliere di reinstallare i driver, mostrare unità nascoste, attivare l"hub root, ecc.