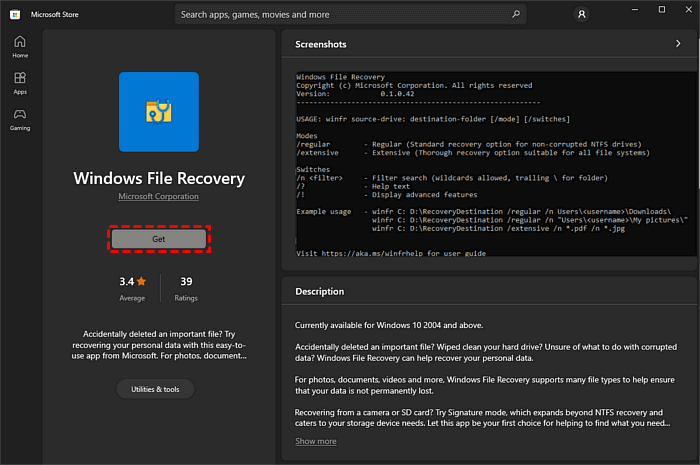Come recuperare file recentemente eliminati dal Cestino in Windows 11, 10, 8, 7?
Come recuperare file recentemente eliminati dal Cestino nei computer Windows? Questo tutorial offre diversi modi per recuperare file eliminati da dischi rigidi e USB in Windows 11/10/8/7.
I file vengono davvero eliminati in modo permanente dal Cestino?
Dopo aver eliminato un file in Windows, non scompare definitivamente, a meno che non si prema Maiusc-Canc, il file sia troppo grande o si eliminino i file dai dispositivi di archiviazione portatili. Il file eliminato viene inviato direttamente nel Cestino. È facile ripristinare i dati eliminati dal Cestino facendo clic con il pulsante destro del mouse su "Ripristina". Se non trovi i file eliminati nel Cestino, prova questi metodi gratuiti di seguito per recuperare i file eliminati di recente dal Cestino.
Come recuperare i file eliminati di recente dal Cestino?
I file eliminati vengono di solito salvati nella cartella di sistema $Recycle.bin, da cui possono essere facilmente recuperati. La cartella del Cestino si trova nella directory radice del disco C:. Tuttavia, poiché è una cartella nascosta, è possibile aprire la finestra del Cestino facendo doppio clic sull"icona del Cestino.
Se non riesci a trovare i file eliminati di recente nel Cestino, è probabile che siano stati cancellati. Se hai abilitato la Cronologia file, è facile ripristinare i file eliminati dal Cestino; in caso contrario, un software di recupero dati per Windows può essere il miglior assistente per recuperare file eliminati definitivamente dal Cestino in Windows 11/10/8/7.
Metodo 1. Recuperare file eliminati dopo lo svuotamento senza software
File History potrebbe essere un buon modo per recuperare file eliminati di recente dal Cestino senza software. Questo metodo richiede che la funzione File History sia abilitata prima dell"eliminazione accidentale. In caso contrario, questa è un"ottima opportunità per attivare File History per evitare la perdita di dati in futuro. Per aprire File History, vai a "Control Panel" > "System and Security" > "File History". Inoltre, devi preparare un altro hard disk esterno per salvare le copie dei file.
File History supporta solo Windows 8.1 e versioni successive. Usa Windows 10 come esempio per recuperare file eliminati di recente tramite File History.
Passaggio 1. Premi i tasti "Windows S" per aprire la barra di ricerca e digita "restore files" per aprire "Restore your files with File History".
Passaggio 2. Trova la cartella in cui i file eliminati erano salvati in precedenza. Seleziona il file che desideri recuperare e clicca il pulsante "Restore" per ripristinare il file eliminato nella posizione originale.
Passaggio 3. In alternativa, se desideri ripristinare la cartella o il file alla versione precedente tramite File History, puoi fare clic con il pulsante destro del mouse sulla cartella o sul file e selezionare "Proprietà". Verifica le "Versioni precedenti" del file o della cartella.
Suggerimenti: File History effettua il backup solo delle cartelle Librerie, Desktop, Contatti e Preferiti. Pertanto, puoi mettere i file in quelle cartelle per essere copiati.
Metodo 2. Recupera file eliminati di recente dal Cestino tramite Windows File Recovery
Windows File Recovery è un"applicazione ufficiale a riga di comando di Microsoft. Ha lo scopo di recuperare file eliminati o persi in Windows 10 e versioni successive. È un software gratuito per recuperare file dal Cestino dopo averlo svuotato. Tuttavia, questo software richiede agli utenti di essere familiari con il Prompt dei comandi. Utilizzare Windows File Recovery per recuperare file eliminati usando CMD.
In base al file system dei dischi rigidi e agli scenari di perdita dati, sono disponibili quattro modalità di ripristino. Due modalità di base sono Regolare ed Estesa, mentre le altre due modalità avanzate sono Segmento e Firma. Per utilizzare Windows File Recovery, è necessario inserire le righe di comando nel seguente formato:
winfr sorgente: destinazione: [/modalità] [/interruttori]
Passo 1. Controlla il file system del disco rigido. Fai clic con il pulsante destro del mouse su una partizione del disco rigido e seleziona "Proprietà".
File system | Scenari | Modalità consigliata |
NTFS | Eliminati di recente | Regolare |
NTFS | Eliminati tempo fa | Estesa |
NTFS | Dopo formattazione del disco | Estesa |
NTFS | Disco danneggiato | Estesa |
FAT ed exFAT | Qualsiasi | Estesa |
Passo 2. Ottieni Windows File Recovery dal Microsoft Store ed eseguilo.
Passo 3. In base alle tue esigenze, inserisci diversi parametri e interruttori per eseguire i comandi.
,Translate the above content into Italian.The content to be translated,do not translate the value of the href attribute of the HTML tag a and the value of the src attribute of the img tag.The content in {{}} does not need to be translated.Unicode characters do not translate.Do not translate or modify HTML structures and their attributes.Parametro / interruttore |
Descrizione |
Modalità supportate |
/n |
Esegue una scansione per un file specifico utilizzando un nome file, un percorso file, un tipo file o caratteri jolly. Ad esempio:
|
|
/y: |
Ripristina gruppi di estensioni specifiche, separati da virgole |
Signature |
/p: |
Salva un file di registro dell"operazione di recupero in una posizione diversa rispetto alla posizione predefinita sull"unità di ripristino (ad esempio, D:\logfile). |
Tutte |
/segment |
Modalità segmento, opzione di ripristino per unità NTFS utilizzando file record segmenti |
Segmento |
/signature |
Modalità firma, opzione di ripristino per tutti i tipi di sistema di file utilizzando intestazioni file |
Signature |
Step 4. Ad esempio, se si desidera recuperare un file di Word recentemente eliminato di nome "Test" da D: /working/Documents alla unità E:, il prompt dei comandi dovrebbe essere:
winfr D: E: /r /n \Working\Documents\Test.docx
Metodo 3. Recuperare file eliminati di recente dal Cestino tramite Backup e Ripristino di Windows
La funzione di Backup e Ripristino di Windows è uno strumento di backup preinstallato su un PC Windows. Offre il backup di file e cartelle in tutte le versioni di Windows. È possibile eseguire il backup di qualsiasi cosa si desideri, dai dischi locali a una località locale.
Può creare backup di file e cartelle e backup di immagini di sistema. Tali backup possono essere ripristinati per il recupero dati quando si verifica la perdita di dati per eliminazione accidentale, eliminazione permanente, corruzione dei dati, guasto del disco rigido o attacchi di virus.
Step 1. Aprire Pannello di Controllo > Sistema e Sicurezza > Backup e Ripristino (Windows 7).
Passaggio 2. Fare clic su "Ripristina i miei file".
Passaggio 3. Fare clic su "Sfoglia i file" > selezionare i file che desideri > Avanti.
Passaggio 4. Specifica la destinazione secondo le tue preferenze e fai clic su "Ripristina".
Metodo 4. Ripristina i file eliminati di recente dal Cestino usando un software di recupero dati
Per gli utenti di Windows 7 e 8, se desideri ripristinare i file eliminati in modo permanente dal Cestino, il metodo adatto a tutti, anche ai principianti, è utilizzare un software di recupero dati di terze parti. Si consiglia di utilizzare MyRecover, che è una soluzione professionale di recupero dati che supporta Windows 7, 8, 10, 11 e Windows Server.
MyRecover eseguirà una scansione approfondita delle partizioni dei dischi rigidi interni ed esterni per trovare tutti i dati eliminati e persi con velocità rapida. Con metodi di calcolo avanzati, può individuare rapidamente la posizione dei file eliminati. Questo software può risolvere facilmente le seguenti situazioni:
- Svuotare il Cestino.
- Usare i tasti "Shift Canc".
- I file/cartelle sono troppo grandi per essere inviati nel cestino.
- Il Cestino di Windows è già troppo pieno per contenere gli elementi eliminati.
Passaggi per recuperare i file eliminati dal cestino dopo averlo svuotato
Passo 1. Scarica e installa MyRecover sul tuo computer. Passa il mouse sopra l"unità e clicca su Scansione per avviare la scansione.
Passo 2. Il processo di scansione partirà automaticamente da una scansione rapida a una scansione approfondita. Puoi recuperare i dati necessari una volta trovati nel risultato della scansione.
Passo 3. Clicca su "Cestino" per controllare i file eliminati dal cestino. Puoi utilizzare Cerca e Filtra per individuare rapidamente i file recuperati. Seleziona i file o le cartelle eliminate e clicca sul pulsante "Recupera file" per impostare una destinazione in cui salvare i file recuperati.
Suggerimenti bonus: Come evitare l"eliminazione accidentale?
Si spera che tu possa risolvere il problema "come recuperare i file eliminati di recente dal cestino" utilizzando i metodi sopra. Tuttavia, potresti ancora non riuscire a recuperare i file eliminati perché sono stati sovrascritti da nuovi dati. Pertanto, è importante riparare il tetto prima che piova. Per prevenire l"eliminazione accidentale in futuro, ci sono alcuni utili suggerimenti che possono aiutarti a evitare la perdita di dati.
- Note:✎..
- Fai regolari backup utilizzando le funzioni integrate di Windows o software di backup professionale gratuito. Puoi eseguire il backup dei dati importanti tramite Windows Backup & Restore o File History. Tuttavia, copieranno solo i file presenti nel disco C: Prova il software di backup gratuito per Windows - AOMEI Backupper - per effettuare il backup, il ripristino e il clonaggio dei dati importanti presenti su hard disk interni, esterni e partizioni.
- Aumenta il limite massimo di spazio di archiviazione dei file per il Cestino, se i file o le cartelle eliminate sono troppo grandi per essere inviati al Cestino. Clicca con il tasto destro sull"icona del Cestino e vai su "Proprietà" > "Posizione del Cestino" > "Impostazioni per la posizione selezionata" > "Dimensioni personalizzate".
- Non eliminare i file utilizzando la combinazione di tasti Maiusc Canc. Se elimini i dati tramite Shift-Canc, verranno eliminati definitivamente dal tuo computer. Non è facile recuperare i file eliminati in questo modo.