Windowsでバックアップエラーコード0x8078006Bが発生した場合、どうすれば良いでしょうか?この記事では、その問題を解決するための2つの方法を学ぶことができます。

Windowsバックアップエラーコード0x8078006Bは、Windowsのバックアッププロセスに関連する問題を示しています。このエラーは、システムイメージの作成やWindowsのバックアップと復元機能を使用したバックアップを行おうとした際によく発生します。このエラーはバックアップ操作の正常な完了を妨げる可能性があり、次の要因によるものとされます:
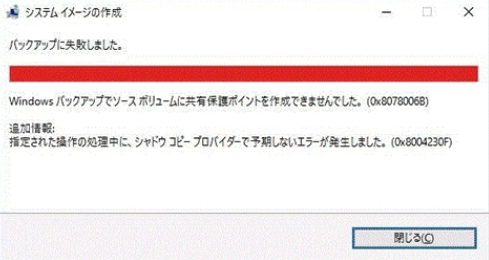
では、このエラーコードを修正するにはどうすればよいでしょうか?この記事で提供されているヒントに従い、問題が解決するまで順番に試してみてください!
😮注意:データの損失を防ぐために、無料のバックアップソフトウェアを使用してWindowsをバックアップすることをお勧めします。
このセクションでは、Windowsのバックアップエラーコード0x8078006Bを修正するための2つの有効な方法を提供します。エラーが解決するまで、順番に試してみてください。
0x8078006Bまたは0x80042306エラーコードのトラブルシューティングには、次の手順を実行して「Windowsバックアップ」と「ボリュームシャドウコピー」サービスを管理します。
ステップ 1. 「Win」+「R」キーを押して、「ファイル名を指定して実行」を開き、「services.msc」と入力して「Enter」キーを押します。
ステップ 2. 「Windows バックアップ」サービスを見つけ、ダブルクリックしてプロパティを開き、現在実行中かどうかを確認します。もし実行されていない場合は、サービスを開始して「OK」をクリックします。また、サービスの停止および再起動も検討してください。
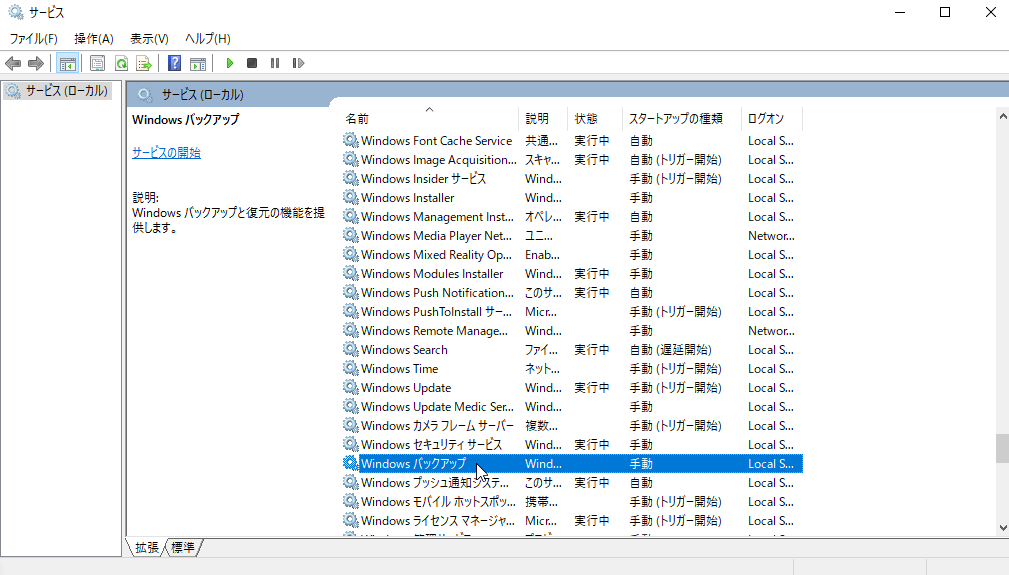
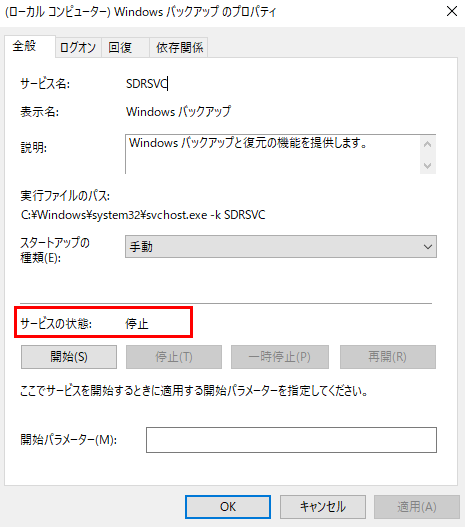
ステップ 3. その後、「Volume Shadow Copy」を見つけ、ダブルクリックしてプロパティにアクセスし、実行状態を確認します。もし実行されていない場合は、サービスを開始してOKをクリックします。また、サービスの停止および再起動も検討してください。
ステップ 4. その後、バックアップを再度実行して問題が正常に解決されたかどうかを確認します。
このエラーを解決するためには、システムファイルチェッカー(SFC)ユーティリティを使用して破損したシステムファイルをチェックおよび修復することを試してみることができます。以下に具体的な手順を示します:
ステップ 1. タスクバーの検索アイコンをクリックし、検索ボックスに「cmd」と入力します。検索結果に「コマンドプロンプト」を右クリックし、ポップアップメニューから「管理者として実行」をクリックします。
ステップ 2. 「DISM.exe /Online /Cleanup-image /Restorehealth」と入力して「Enter」を押します。コマンド操作が完了するまで数分かかることがあります。
ステップ 3. コマンド「sfc /scannow」と入力して「Enter」キーを押して、システムファイルのスキャンと破損したファイルのキャッシュされたコピーでの置き換えを行います。キャッシュされたコピーはC:\Windows\System32\dllcacheに格納されています。
ステップ 4. スキャンが100%に達すると、「exit」と入力して「Enter」キーを押してコマンドプロンプトを閉じます。
この問題を回避する最良の方法は、無料で手軽なサードパーティのバックアッププログラムであるAOMEI Backupper Standardを利用することです。このプログラムは、システムに問題が発生した際に迅速に元の状態に戻すことができます。
AOMEI Backupper Standardは、Windows 11、10、8/8.1、7、Vista、およびXPのPCに対応した多機能で使いやすいバックアップソリューションです。ファイル、フォルダー、ディスク、パーティション、システムのバックアップなど、さまざまなバックアップニーズに対応しており、わかりやすい3つのステップで実行することができます。
📚主なポイント:
◉包括的なバックアップオプション:
AOMEI Backupperは、ファイル、フォルダー、ディスク、パーティション、システムのバックアップをサポートしており、様々なバックアップオプションを提供しています。
◉多様なストレージ場所:
バックアップイメージは、内部/外付けハードドライブ、NAS、USB/DVD/CD、またはAOMEIクラウド(AOMEIアカウントを使用)に保存することができます。
◉自動バックアップ:
ユーザーは、毎日/毎週/毎月/イベントトリガー/USB挿入のモードで自動バックアップをスケジュールし、バックアッププロセスを効率化し、データの定期的な保護を確保することができます。
◉増分および差分バックアップ:
このソフトウェアは差分バックアップと増分バックアップを実行し、新しく追加されたデータや変更されたデータを重複することなく効率的にバックアップします。
◉追加のバックアップカスタマイズ:
AOMEI Backupperには、バックアップにコメントを追加したり、データバックアップイメージを圧縮したり、イメージを複数のファイルに分割したり、バックアップを暗号化したり、バックアップ完了時にメール通知を有効にしたりするなど、さまざまなカスタマイズオプションがあります。
注(っ °Д °;)っ:差分バックアップと暗号化を使用したい場合は、AOMEI Backupper Professionalなどの上位版にアップグレードする必要があります。
直感的なインターフェースにより、数回のクリックでデータバックアップタスクを設定することができます。Windows Serverユーザーの場合は、AOMEI Backupper Serverをご利用ください。
パソコン初心者でも簡単に使える
√ 増分バックアップが実行可能
√ イメージの圧縮レベルが指定可能
√ バックアップスケジュールが設定可能
√ 対応OS:Windows11、10、8.1/8、7、Vista、XP
√クローン、同期、ディスク消去などの機能もサポート
ステップ 1. ホーム画面に移動し、「バックアップ」>「システムバックアップ」をクリックします。
📚ヒント:オペレーティングシステムを含むハードドライブ全体のデータをバックアップする場合は、ディスクバックアップを選択してください。
ステップ 2. プログラムが関連するシステムパーティションを自動的にソースデータとして選択します。2番目のボックスをクリックして、バックアップイメージファイルの保存先を選択します。
ステップ 3. 最後に、操作を確認し、問題がなければ「開始」をクリックします。
📚ヒント:
バックアップスキーム:フル/増分/差分バックアップを選択することができます。また、自動バックアップのクリーンアップ機能を有効にすることもできます。※差分バックアップと自動クリーンアップ機能はPro版で利用可能です。
この記事では、Windowsのバックアップエラーコード0x8078006Bを解決するための2つの方法を紹介しました。各方法を試して、問題が解決するまで続けることができます。しかしながら、より永続的な解決策として、問題が発生した場合にWindows OSをバックアップするための無料のバックアップソフトウェアであるAOMEI Backupperをご利用いただくことをお勧めします。
システムに問題が発生した場合、元の状態に迅速に戻すことができます。PCをバックアップから復元する方法についての詳細なガイドはこちらです!