修正プログラム(パッチ)によってシステムの起動が妨げられている場合は、以下の情報を参照して問題を解決してください。

Lenovo G570をお使いですが、Windowsの起動に問題が生じています。起動中にWindowsローディング画面が表示され、その後Windowsが起動しない現象が起こります。F8を押してWindows 7の起動を試みましたが、成功しませんでした。Repair画面で様々な修復手段を試みましたが、いずれもうまくいきませんでした。
参考までに、「スタートアップ修復」ログファイルSrtTrail.txtには以下のような内容が記録されています:
システムディスク=\Device\Harddisk()
Windows =C:\WINDOWS
Autochk 実行= 0
根本的な原因の数=1
見つかった根本的な原因:修正プログラムのためシステムを開始できません。
修復操作:システムファイルの整合性チェックと修復
結果:失敗しました
– あるユーザーからの質問
「修正プログラムのためシステムを開始できません」というエラーは、システムの起動に関連する問題の一例です。特に、オペレーティングシステムのアップデートがインストールされた直後に発生することがあります。他にも、ブートデバイスへのアクセスができないなど、さまざまな起動に関連する問題が考えられます。このようなエラーに遭遇すると、緊急の対応が必要になる場合があり、その解決策を見つけることが困難になることもあります。しかし、同様のエラーに直面し、解決策を探している場合は、以下をお読みいただき、対処法をご確認ください。
修正プログラム、またはシステムパッチとは、ソフトウェアやオペレーティングシステムに既知の問題を修正するためのアップデートです。これらの問題は、セキュリティ上の脆弱性、バグ、機能の不具合などさまざまです。修正プログラムは、ソフトウェアの安定性、パフォーマンス、セキュリティを向上させるためにリリースされます。通常、ソフトウェアのベンダーや開発者が問題を特定し、それに対する解決策として修正プログラムを提供します。ユーザーは、コンピューターやソフトウェアが最新の状態に保たれるように、定期的に修正プログラムをインストールすることが重要です。
「修正プログラムのためシステムを開始できません」というエラーをトラブルシューティングする前に、以下のような原因を理解しておきましょう。
コンピューターが電源は入るがWindowsが起動できない場合は、セーフモードで起動してトラブルシューティングを行うことができます。Windowsの回復環境を介してセーフモードで起動するために、以下の手順に従ってください:
ステップ 1. コンピュータが完全にシャットダウンするまで電源ボタンを押し続けます。そして、再度電源ボタンを押して、コンピュータの電源を入れます。前述の2つの操作を2~3回繰り返します。
ステップ 2. その後、「回復」ウィンドウに移動し、「詳しい修復オプションを表示する」をクリックします。
ステップ 3. 「オプションの選択」画面で、「トラブルシューティング」>「詳細オプション」>「スタートアップ設定」>「再起動」を選択します。
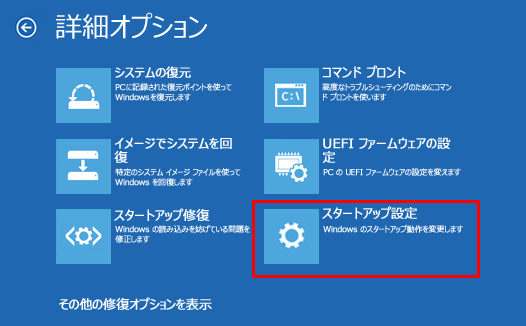
ステップ 4. PCが再起動すると、「スタートアップ設定」画面が表示されます。「4」キーまたは「F4」キーを押して、PCをセーフモードで起動します。
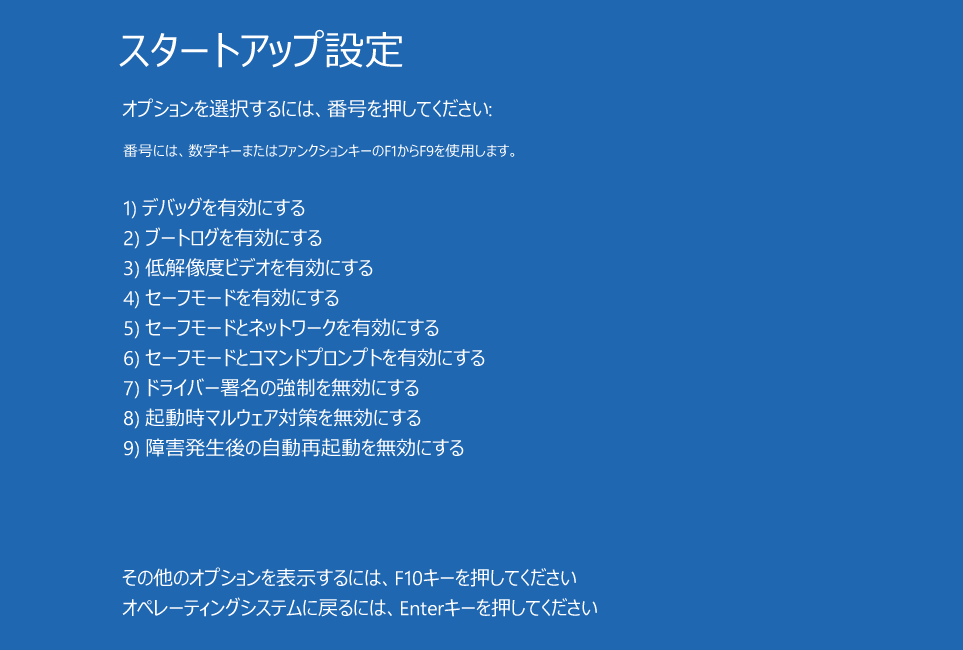
ステップ 5. Windowsを起動した後、最近追加または更新されたアプリやプログラムをアンインストールすることで問題を特定し、解決することができます。
問題が解決しない場合は、以下の手順を試してみてください:
ステップ 1. 「オプションの選択」画面で、「トラブルシューティング」>「詳細オプション」>「コマンドプロンプト」をクリックします。
ステップ 2. コマンドプロンプトウィンドウで、「chkdsk c:\」と入力し「Enter」キーを押します。
🌸注:「c:」を実行したいドライブの文字に置き換えます(たとえば、ハードドライブの場合は「d:」)。
ステップ3. 「chkdsk c:」コマンドの後に、ディスクボリューム上のエラーを修正するために「/f」を追加するか、不良セクターを回復するために「/r」を追加し、Enterキーを押します。
ステップ 4. 修復が完了した、コンピューターを再起動して、問題が解決されたかどうかを確認します。
🌸注:chkdskを実行する際にハードドライブ上で不良セクタが検出されると、セクタを修復しようとしますが、そのセクタに保存されているデータは失われる可能性があります。
ブート構成データ(BCD)は、正常なシステムの起動に重要です。Windowsが起動の問題に直面している場合、これらのコンポーネントの修復を試みることは有益なアプローチです。
詳細オプションからコマンドプロンプトを開き、次のコマンドを入力します:
bootrec /fixmbr
bootrec /fixboot
bootrec /rebuildbcd
これらのコマンドは、マスターブートレコード(MBR)やブートセクターを修復し、BCDを再構築して、起動に関連する問題を解決することを目指しています。
前回正常起動時の構成は、Windowsオペレーティングシステムのセーフモードの一種です。この機能を使用すると、前回正常に起動したときのシステムの構成に戻すことができます。通常、システムの問題や変更が発生した場合に使用され、変更や問題の影響を受ける前の安定した状態にシステムを復元することができます。詳細な手順は以下の通りです。
ステップ 1. 「オプションの選択」画面で、「トラブルシューティング」>「詳細オプション」>「スタートアップ設定」>「再起動」を選択します。
ステップ 2. システムが再起動すると、「詳細ブートオプション」画面が表示されます。「前回正常起動時の構成(詳細)」を見つけ、復元プロセスを開始するために「Enter」を押します。
問題が解決しない場合、Windows PEブート可能な環境でシステム復元を実行することで問題を解決できます。この方法では、事前に作成したシステムイメージバックアップを使用してコンピューターを復元します。このバックアップには、システムファイルやインストールされたプログラムなどが含まれています。特にコンピューターが起動しない場合に役立ちます。
このプロセスを完了するには、AOMEI Backupper Standardのような無料のバックアップと復元ソフトウェアを利用できます。このソフトウェアを使えば、システムバックアップを簡単かつ効率的に実行し、バックアップイメージからシステムを復元することができます。
パソコン初心者でも簡単に使える
√ 増分バックアップが実行可能 √ イメージの圧縮レベルが指定可能 √ バックアップスケジュールが設定可能 √ 対応OS:Windows11、10、8.1/8、7、Vista、XP √クローン、同期、復元、ディスク消去などの機能もサポート
ステップ 1. ブート可能メディア(例:CD、DVD、USBドライブ)を最初のブートデバイスとして設定します。その後、AOMEI Backupperが自動的に起動します。
ステップ 2. 「復元」をクリックし、「タスクを選択」をクリックします。
💭バックアップが外付けハードドライブにある場合は、「イメージファイルを選択」をクリックし、外付けハードドライブからシステムイメージを復元します。
ステップ 3. システムバックアップイメージを選択して「次へ」をクリックします。
ステップ 4. 「このシステムイメージを復元」を選択して「次へ」をクリックします。
▶注意:別の場所に復元する場合は、「システムを他の場所に復元する」にチェックを入れ、パーティションを選択します。
ステップ 5. 操作概要ぺージで操作を確認し、問題がなければ「開始」をクリックします。
「修正プログラムのためシステムを開始できません」という問題に対処するためには、ユーザーはセーフモードで起動し、問題のあるパッチをアンインストールするか、パッチが適用される前の以前の状態にシステムを復元する必要があります。
さらに、定期的なシステムバックアップの良い習慣がある場合、コンピューターバックアップを正常な状態に復元することが簡単になります。AOMEI Backupper Standardは、数回のクリックでシステム、ディスク、パーティション、ファイル、およびフォルダのバックアップを作成できる最高の無料バックアップと復元ソフトウェアです。興味がある方は、ぜひお試しください~