Synology Active Backup for Businessは、Synology NAS向けの包括的なバックアップソリューションです。これを使用すると、データ、仮想マシン、アプリケーション、Office 365など、さまざまなデータソースを効率的にバックアップできます。その使用方法や最適な代替手段について詳しく知りたい場合は、この記事をご覧ください。

Active Backup for Business(ABB)は、Synologyが開発したオールインワンのバックアップおよび災害復旧ソリューションです。このソフトウェアは、Synology DiskStation Manager(DSM)オペレーティングシステムを実行しているすべての互換性のあるNAS製品とともに提供されています。そして、嬉しいことに、Synology Active Backup for Businessは無料で提供されます。主な機能には次のものがあります:
🏆さまざまなデータソースのサポート:Active Backup for Businessは、物理サーバー、ファイルサーバー、仮想マシン(VM)、パーソナルコンピュータ、および他のSynology NASデバイスなど、さまざまなソースからデータをバックアップすることができます。
🏆バージョン管理とスナップショットのサポート:バージョン管理とスナップショットをサポートしており、ファイルの複数のバージョンを保持し、特定の時点に簡単に復元することができます。
🏆増分バックアップ:この機能により、初期のフルバックアップ後に変更されたまたは新しいデータのみがバックアップされるため、バックアップ時間とストレージの要件を削減するのに役立ちます。
🏆柔軟なスケジューリング:バックアップタスクを適切な時期にスケジュールすることで、ネットワークとシステムのパフォーマンスへの影響を最小限に抑えることができます。
🏆データの重複排除と圧縮:データの重複排除と圧縮技術を使用して、ストレージスペースを最適化し、バックアップのストレージ要件を減らします。
Synology Active Backup for Businessを使用してコンピューターファイルをNASにバックアップする方法がわからない場合は、以下の手順に従ってSynology Active Backup for Businessの設定を行い、バックアップを開始することができます。
ステップ 1. Synologyアカウントをサインインし、パッケージとActive Backup for Businessの最新の更新を有効にする必要があります。パッケージを起動する際に、表示されるプロンプトに資格情報を入力し、Active Backup for Businessを選択してインストールします。
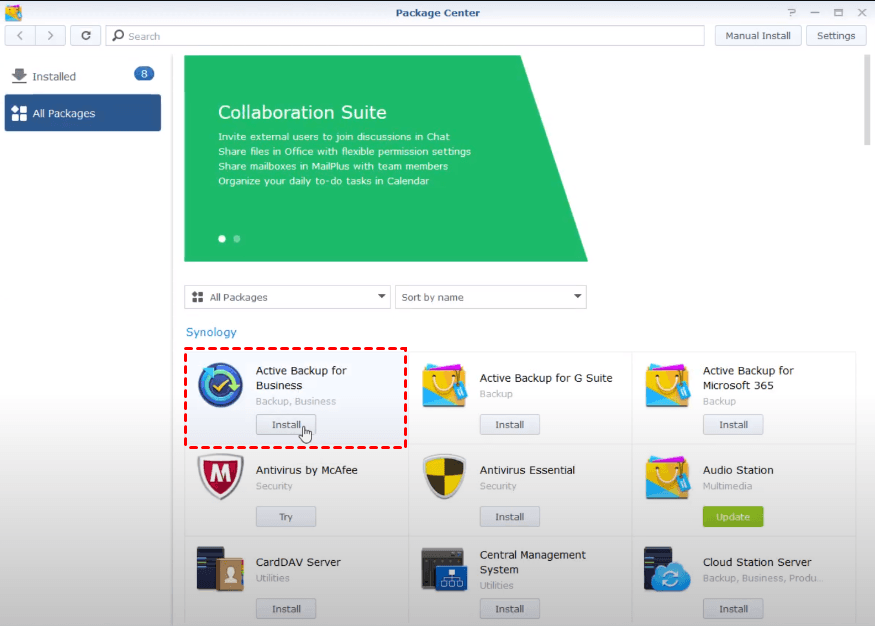
ステップ 2. Synology Active Backup for Businessを起動します。Synology NASのIPアドレスとログイン資格情報を入力して、バックアップサーバーとの接続を確立します。「Connect(接続)」をクリックします。
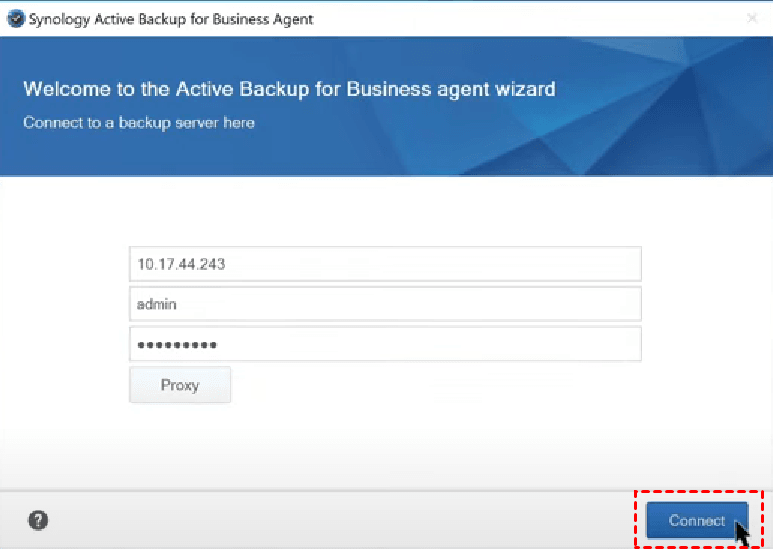
ステップ 3. Active Backup for Businessにアクセスします。ここでバックアップタスクを作成したり、テンプレートを使用して特定のユーザーやグループにバックアップタスクを素早く適用したりすることができます。テンプレートを作成するには、「Settings(設定)」>「Template(テンプレート)」>「Create(作成)」 に移動します。
ステップ 4. 新しいバックアップタスクを作成するには、「PC」 セクションに移動し、対象のデバイスを選択して 「Create Task(タスクの作成)」 をクリックします。ウィザードの指示に従ってバックアップタスクの設定を行います。
ステップ 5. バックアップスケジュールをカスタマイズして、設定されたスケジュールに従ってバックアップタスクが実行されるようにします。「OK」 をクリックして、バックアップタスクを開始します。
Active Backup for Businessでデータを復元する手順は、データの種類や以前に設定したバックアップタスクによって異なります。以下に、データ復元を実行するための一般的なガイドを示します。
ステップ 1. Active Backup for Businessのインターフェースにアクセスします。
ステップ 2. データを復元したいバックアップタスクを選択します(タスクは通常、タイプごとにカテゴリ分けされています)。
ステップ 3. 復元タイプを選択し、復元設定を構成します。
完全復旧:このオプションを選択すると、バックアップタスク全体を元の場所に復元することができます。
項目ごとの復元:特定のファイル、フォルダ、またはアプリケーションデータが必要な場合は、項目ごとの復元オプションを選択してください。
ステップ 4. 復元操作を確認します。その後、Active Backup for Businessのパネルから進行状況を確認することができます。
Synology Active Backup for Businessは、初心者にとってやや複雑かもしれません。そのため、NASデバイス上でファイルをバックアップするより優れたかつ使いやすいソリューションが必要でした。ここでAOMEI Backupper Standardが登場します。
AOMEI Backupper Standardは、非常にシンプルで直感的なデザインのバックアップツールであり、初心者でも簡単に操作できます。このツールには、インクリメンタルおよびスケジュールされたバックアップなど、さまざまな機能が提供されています。

さあ、このツールをコンピュータにインストールし、簡単にPCをSynology NASにバックアップする方法を学びましょう:
ステップ 1. AOMEI Backupperを起動し、左側の「バックアップ」に移動し、「ファイルバックアップ」 を選択します。
ステップ 2. 別のバックアップタスクと区別するために、「タスク名」ボックスで名前を変更します。「ファイルを追加」または「フォルダを追加」をクリックし、バックアップしたいファイル/フォルダを選択します。
ステップ 3. 三角形のアイコンをクリックし、「共有またはNASデバイスの追加」 を選択します。ポップアップ画面で、Synology NASのIPアドレスを入力してデバイスを追加し、バックアップの保存先としてそれにある共有フォルダを選択します。
ステップ 4. 「開始」 をクリックして、NASバックアッププロセスを実行します。
自動的にNASにバックアップする場合は、「スケジュール」 をクリックして、必要に応じてバックアップモードを選択できます。
オプションでは、必要に応じて電子メールの通知、暗号化、バックアップイメージの圧縮と分割などを設定することができます。※暗号化はAOMEI Backupper Professionalなどの上位版で利用可能です。
バックアップからのNASデータの復元には、「復元」 タブに移動し、「タスクを選択」 または 「イメージファイルを選択」 を選択して、復元したいバックアップイメージを特定します。データを元のNASに復元するか、新しい場所に復元するかを選択することができます。
データのバックアップは、個人や企業が重要な情報を保護する上で長年にわたり不可欠な役割を果たしてきました。この信頼性の高いバックアップおよび管理ソリューションの必要性を認識し、Synologyが開発・導入したのがActive Backup for Businessです。
Active Backup for Businessは、データの保護、連続的なバックアップの確立、複数のコンピューターの管理、堅牢な復元オプションを提供します。ただし、このソリューションはSynologyデバイスに特化しており、特に初心者にとっては最も使いやすい選択肢とは限りませんので、その点に留意する必要があります。
AOMEI Backupperの利点は、どんなNASデバイスでもバックアップできるという点です。このソフトウェアは直感的で初心者にも使いやすいインターフェースを提供し、さまざまな素晴らしいバックアップおよび復元機能を備えた、誰でも使える素晴らしいバックアップソリューションです。さらに、ハードドライブのクローン作成も簡単かつ高速に行うことができる強力なクローンユーティリティでもあります。