Windows 7/8/10/11向けの無料バックアップソフトウェアであるAOMEI Backupper Standardを使用して、外付けハードドライブに自動的または定期的な増分バックアップを行えます。

ビジネスや個人の生活でコンピュータを利用する際、データのバックアップは望ましくないデータ損失を防ぐために不可欠な手段です。ただし、手動でバックアップを行うのは簡単ではなく、忙しい日常では実行できる人が限られています。そこで、簡単に設定して忘れられる自動バックアップのソリューションが良い選択となります。
ただし、システム全体やディスク全体を定期的にバックアップすると、大きなバックアップファイルがデバイスを容量いっぱいにする可能性があります。このため、最初のバックアップはフルバックアップを行い、その後のバックアップでは変更されたデータのみを対象とする増分バックアップを検討することが重要です。
また、重要なバックアップをローカルディスク上に保存すると、データが失われるリスクがあります。そのため、外付けハードドライブへの自動増分バックアップを作成することは、比較的スマートで安全な方法です。
Windows 7以降で導入されたMicrosoftのバックアップツール、「バックアップと復元」は、増分バックアップの作成が可能です。手順は以下の通りです:
Windows検索バーに「コントロールパネル」と入力して、結果からコントロールパネルを開きます。「バックアップと復元(Windows 7)」→「バックアップの設定」をクリックします。
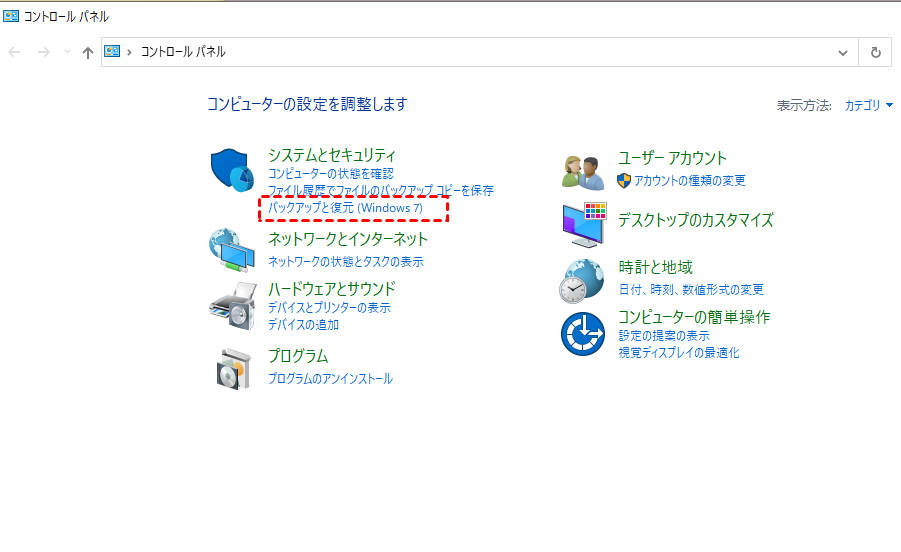
ソースと宛先ディスクを設定した後、「スケジュールの変更」をクリックして頻度を調整することができます。これにより、Windowsは自動的に増分形式でバックアップを実行します。
しかし、この方法には2つの主な問題があります:
👉 期待通りの増分バックアップが作成されない可能性があります。多くのユーザーが、スケジュールを設定した後でも後続のバックアップがまだフルバックアップであると不満を述べています。これまで、Microsoftはこのバックアップメカニズムに関する具体的な指示を提供していません。 👉 また、「バックアップと復元」では、カスタマイズできる項目が限られています。自動バックアップの頻度や増分バックアップを実行するための特定の戦略に関わらず、多くのオプションが提供されていません。
具体的なバックアップ戦略を実行する必要がある場合は、より堅牢で効率的なバックアップソリューションを使用することを検討してください。
安全かつ効率的なバックアップポリシーをコンピュータ上に設定するために、AOMEI Backupper Standardは優れた選択肢です。この無料のバックアップソリューションは、すべてのWindows OS(Windows 11、10、8.1/8、7、Vista、XP)とすべての検出可能なデバイス(内部/外付けドライブ、USBフラッシュドライブ、ネットワークドライブ、NAS、クラウドなど)をサポートしています。
このソフトを使用すると、ファイル/パーティション/ディスク/システムの自動増分バックアップを簡単にカスタマイズできます。さらに、ストレージスペースを節約するために、圧縮レベルを設定したり、バックアップ保持ポリシーを作成したりすることもできます。
以下のボタンをクリックし、フリーウェアをダウンロードして試してみてください:
このチュートリアルではシステムバックアップを例に説明します。
1. 外付けHDDをコンピュータに接続し、検出されることを確認してください。AOMEI Backupper Standardを起動し、「バックアップ」→「システムバックアップ」を選択します。
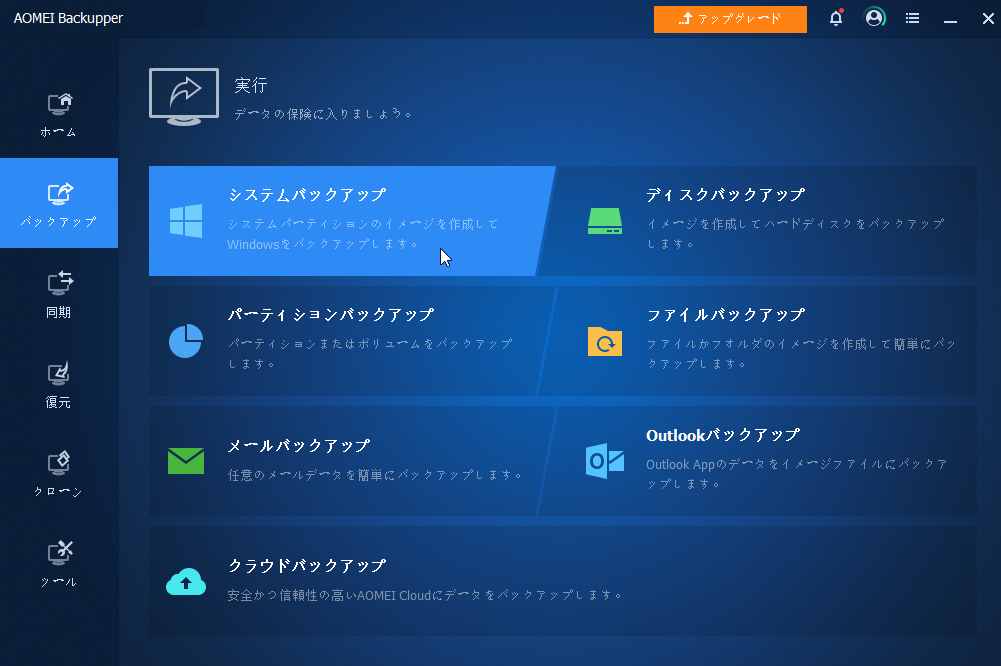
2. システムパーティションとシステムリザーブドパーティションがデフォルトで選択されています。そのため、バックアップイメージを保存する外付けHDDを選択するだけです。
3. 「スケジュール」をクリックし、需要に応じて自動バックアップモードを設定することができます。
👉 毎日/毎週/毎月:時間を基準にした3つの基本的なオプションです。バックアップを実行する正確な時点または期間を指定したり、スケジュールタスクを実行するためにコンピュータを起動したりすることができます。
👉イベントトリガー/USB挿入:イベントトリガーでは、起動/シャットダウン、ログイン/ログアウト時に自動的にタスクを実行することができます。USB挿入では、USBが検出されたら自動的にタスクを実行することができます。
👉詳細:外付けハードドライブを移動する必要がある場合は、「次回コンピューターを起動する時、残したバックアップを実行します。」ボックスにチェックを入れ、ミスしたバックアップを補完することができます。
✨「バックアップスキーム」をクリックして、バックアップ方法を選択することができます。
🌱フルバックアップ:スケジュールされた各時点で完全なバックアップを作成します。 🌱増分バックアップ(デフォルト):初回のバックアップでは完全なバックアップを作成し、後続のバックアップでは前回のバックアップ以降に変更されたデータのみをコピーします。 🌱差分バックアップ(Pro版で利用可能):初回のバックアップでは完全なバックアップを作成し、後続のバックアップでは前回の完全バックアップ以降に変更されたデータのみをコピーします。もっと見る>>
4. 「開始」をクリックすると、設定した時間にバックアップが自動的に実行されます。
📚ヒント: 🌱バックアップイメージを暗号化および圧縮する必要がある場合は、「オプション」をクリックして設定できます。※暗号化は有料版で利用可能です。 🌱時間やストレージスペースの制限を超えるバックアップファイルを自動的に削除したい場合は、「バックアップスキーム」で自動バックアップクリーンアップ機能(有料)を有効にすることができます。
Windows 7/8/10/11で外付けHDDへの自動増分バックアップを行うことで、データ保護にかかる時間と労力を大幅に節約することができます。システムのクラッシュ、ハードウェアの故障、ハッカーの攻撃などに心配する必要がなくなります。もし何か問題が実際にPCで発生した場合でも、外付けHDDからシステムイメージを簡単に復元することができます。