この記事では、○日より前の古いバックアップを自動的に削除する方法について詳しく解説します。Windows内蔵ツールとAOMEI Backupperを使った効率的なバックアップ管理の手順を学びましょう。

コンピュータの故障は常に発生します。ウイルス攻撃、物理的な災害、誤って有用なファイルを削除すること、システムの障害など、これらすべてがデータの喪失を引き起こします。一度データが失われると、復旧が困難になることがあります。そのため、重要なファイルやフォルダを事前にバックアップしておくことが不可欠です。

通常、ユーザーは定期的にデータをバックアップします。この方法では、多くのバックアップイメージがコンピュータに保存され、限られたディスク容量を占有します。バックアップディスクがいっぱいになると、新しいバックアップを作成できなくなります。また、コンピュータに映画やゲームをダウンロードしたい場合でも、ディスク容量が不足して保存できないことがあります。
このような場合、古いバックアップを削除してストレージスペースを解放するのが一般的です。さらに、将来的に手動での削除作業を避けるために、○日以上前のバックアップを自動的に削除する方法を知りたいと思うかもしれません。詳しい手順については、以下をお読みください。
Windowsには、コンピュータのバックアップをサポートする2つの組み込みツールがあることが知られています。それが「バックアップと復元」と「ファイル履歴」です。このパートでは、Windows 10/8/7において、Windowsイメージバックアップとファイル履歴バックアップを自動的に削除する方法について説明します。
Windows 10/8では、Windows 7の「バックアップと復元」機能が引き続き使用されています。このユーティリティを使用すると、システムイメージバックアップやハードドライブのファイルバックアップを作成できます。ここでは、古いバックアップを自動的に削除する方法について確認しましょう。
ステップ 1. スタートアイコンをクリックし、「設定」>「更新とセキュリティ」>「ファイルのバックアップ」に移動し、「[バックアップと復元]に移動(Windows 7)」をクリックします。
ステップ 2. 「領域を管理します」をクリックし、「Windowsのバックアップディスク領域の管理」ウィンドウを開きます。
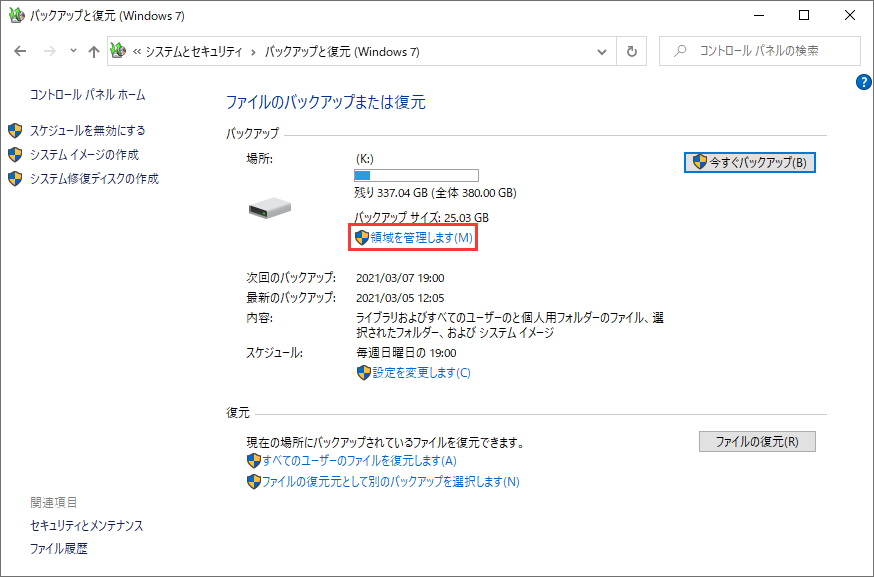
ステップ 3. 直接バックアップファイルを削除するために「バックアップの表示」をクリックするか、イメージの保持方法を変更するために「設定の変更...」をクリックします。
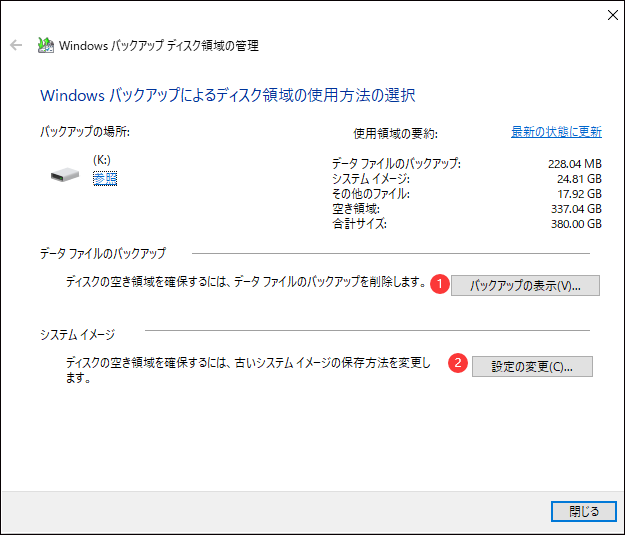
ステップ 4. 設定の変更...を選択した場合、2つの選択肢があります。
バックアップ履歴用の領域をWindowsに管理させる
最新のシステムイメージのみを保持し、バックアップの使用領域を最小にする
最初の選択肢はデフォルトのオプションです。バックアップドライブの容量が30%以上使用された場合、古いイメージが自動的に削除されます。より多くの空き容量が必要な場合は、最新のバックアップのみを保持するオプションを選ぶこともできます。
ファイル履歴はWindows 8で最初に導入され、Windows 10でも主要な組み込みバックアップソリューションとして提供されています。主に個人ファイルのバックアップに焦点を当てており、バックアップを自動的に○日以上前に削除する設定が可能です。
ステップ 1. 検索ボックスに「コントロールパネル」を検索し、開きます。
ステップ 2. 「システムとセキュリティ」のセクションにある「ファイル履歴でファイルのバックアップ コピーを保存」を選択し、「詳細設定」をクリックします。
ステップ 3. 詳細設定ウィンドウで保存されるバージョンの期間を変更することができます。バックアップファイルを削除するために「古いバージョンのクリーンアップ」オプションをクリックできます。
データのセキュリティを確保するために、スケジュールバックアップを作成することは重要です。これまではWindowsの組み込みツールを使用していたかもしれませんが、時間が経つにつれてバックアップが増えてディスクスペースを圧迫することがあります。そのため、○日以上前のバックアップを自動的に削除する方法を知りたいと思うでしょう。
前のセクションでは、Windowsの組み込みツールを使用して古いバックアップを削除する方法について説明しました。ここでは、より柔軟な機能を提供するサードパーティ製ツールを紹介し、コンピュータのバックアップとディスクスペースの管理をサポートします。
AOMEI Backupper Professionalは、Windows 11/10/8.1/8/7/Vista/XPの幅広いニーズに応える強力なバックアップソフトウェアです。以下はその主要な機能です。
多様なバックアップソリューション:システム、ディスク、パーティション、フォルダ、ファイルなど、あらゆるデータをバックアップします。
スケジュールバックアップ:カスタムスケジュールを設定し、バックアップを毎日、毎週、毎月自動的に実行できます。これにより、バックアップを忘れる心配がなくなります。
異なるバックアップモード:フルバックアップ、増分バックアップ、差分バックアップを提供し、効率的なバックアップ管理を実現します。
バックアップスキーム:ここで古いバックアップの自動クリーンアップ機能を有効にして、ストレージスペースを解放できます。
ぜひお試しください。使いやすいインターフェースとタイムリーな通知機能により、数回のクリックで自動バックアップをスケジュールできます。次のパートでは、詳細な手順をご紹介します。
◆ 注意:AOMEI Backupper Professionalは有料ソフトウェアですが、30日間の無料トライアル版を提供しています。バックアップスキーム機能が不要で、コンピュータのバックアップのみを行いたい場合は、無料のAOMEI Backupper Standardを使用してシステムとデータを保護することも可能です。
ステップ 1. AOMEI Backupper Professionalをダウンロードし、インストールして起動します。
ステップ 2. 「バックアップ」をクリックし、必要に応じてオプションを選択します。ここでは、「ファイルバックアップ」を例として説明します。
ステップ 3. 「ファイルを追加/フォルダを追加」をクリックして、バックアップするデータを選択します。
ステップ 4. バックアップ先を選択します。外付けハードディスク、USBフラッシュドライブ、ネットワークの場所、クラウドドライブなどにバックアップできます。
ステップ 5. バックアップ計画を設定します。
ここで、「スケジュール」をクリックして自動バックアップを設定できます。
古いバックアップを自動的に削除するには、「バックアップスキーム」をクリックして有効にします。選択できる3つのクリーンアップ方式があります。
ステップ 6. 操作を確認し、「開始」をクリックします。
🎁おまけ:AOMEIクラウドへのファイルのバックアップ
クラウドストレージがますます人気になっているため、AOMEIは独自のクラウドであるAOMEIクラウドをユーザーに提供しています。AOMEIアカウントにサインアップすると、15日間にわたり1TBのストレージを無料で使用できます。AOMEIクラウドへのファイルのバックアップについては、「バックアップ」>「クラウドバックアップ」をクリックしてください。
Windows 10/8/7で○日以上前のバックアップを自動的に削除する方法をご紹介しました。Windowsの組み込みバックアップユーティリティを使用している場合は、いくつかの設定を変更するだけで簡単に実現できます。
より柔軟で強力なバックアップ管理をお求めなら、AOMEI Backupperをぜひお試しください。Windowsの組み込みツールよりも多機能で、豊富なバックアップオプションとスケジュールプランを提供しています。AOMEI Backupperを使えば、バックアップの自動管理が一層簡単になります。