この記事では、Backblazeの利点と欠点、さらには3つのBackblazeの代替ソフトを紹介します!

Backblazeは、オンラインバックアップサービスを提供する企業です。ユーザーはBackblazeを使用して、自分のコンピュータやデバイス上のデータをクラウドに安全にバックアップすることができます。バックアップされたデータは、インターネットを介してアクセスでき、必要に応じて復元できます。Backblazeは使いやすく、手軽に利用できるため、個人ユーザーや企業で広く利用されています。Backblazeの利点と欠点は次のようになります。
以上のように、Backblazeには使いやすさや低価格といった利点がありますが、バックアップ対象の制限や復元に時間がかかるといった欠点も存在します。ユーザーはこれらの要素を考慮して、自分にとって最適なバックアップソリューションを選択することが重要です。この記事では、トップ3のBackblazeの代替製品について紹介します。興味がある方は、ぜひご覧ください~
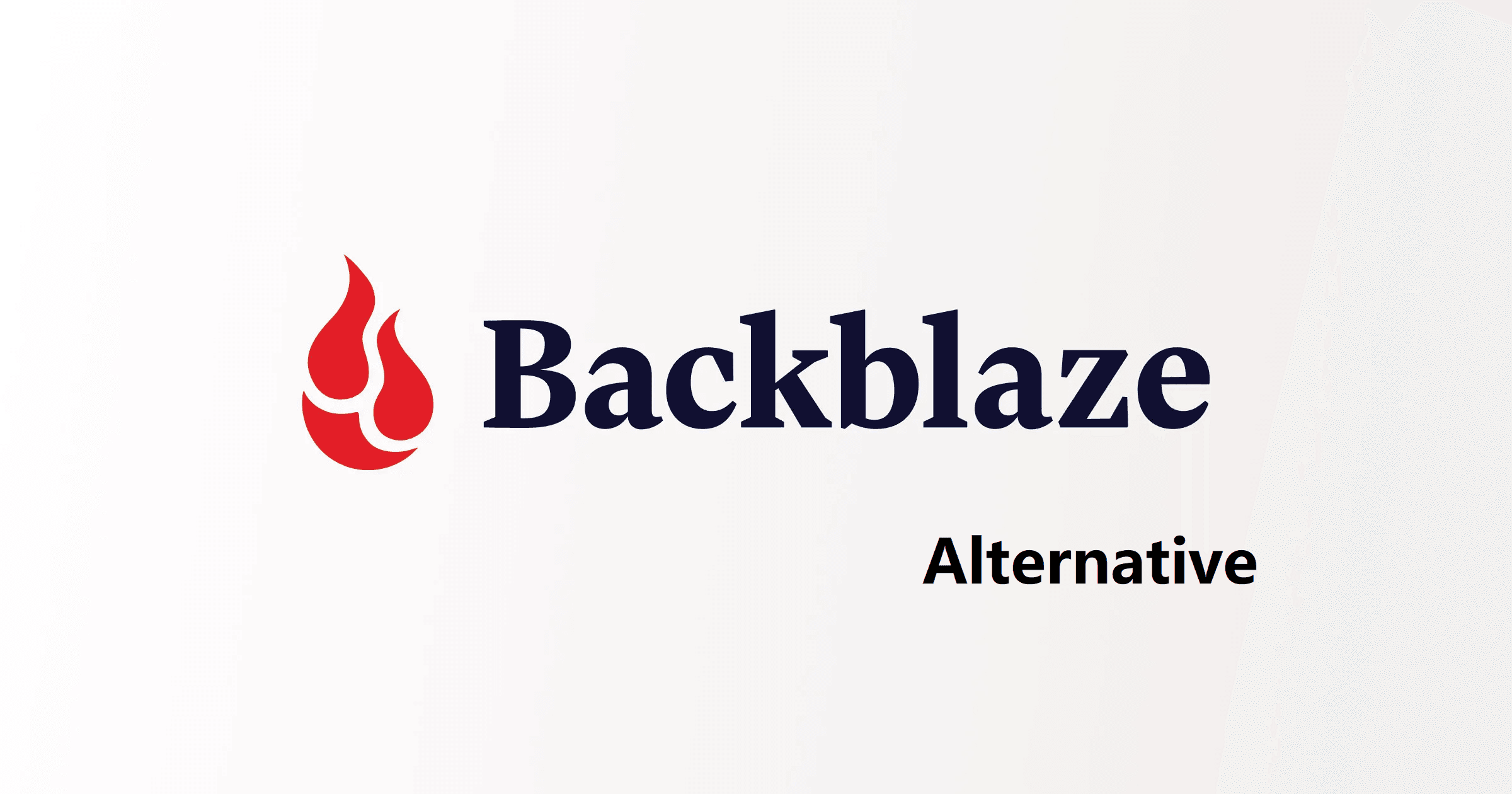
Backblazeの制約と欠点があるため、ここではBackblazeの代替案として3つの製品をおすすめします。詳細な利点と欠点をリストアップします。最後に、自動クラウドバックアッププログラムもおすすめします。以下をご覧ください!
Google Driveは、クラウドストレージ、ファイル同期、共同編集機能を提供する多目的なサービスです。ユーザーはファイルをクラウドに保存し、他の人と共有し、ドキュメントをリアルタイムで共同編集することができます。以下はGoogle Driveの利点と欠点です。
| 🤗利点 |
🤔欠点 |
|
✅大容量の無料ストレージ(15 GB) ✅シームレスな統合 ✅クロスプラットフォーム互換性 ✅ファイル同期 ✅ファイル共有とコラボレーション |
❌ストレージの制限 ❌プライバシーの懸念 ❌インターネットに依存 ❌ファイルサイズの制限 ❌他のGoogleサービスとのストレージ割り当て |
OneDriveは、すべてのデバイスでファイルにシームレスにアクセスして編集できるようにするサービスです。このWindowsアプリを使用すると、XboxやSurface Hub、HoloLensなどのさまざまなWindowsデバイスから簡単にファイルにアクセスして共有することができます。
| 🤗利点 | 🤔欠点 |
|
✅シームレスな統合 ✅十分なストレージ容量(5 GB) ✅共同編集と共有 ✅ファイルのバージョン管理と復元 ✅オフラインアクセス |
❌限られたクロスプラットフォームサポート ❌プライバシーとセキュリティの懸念 ❌同期と信頼性の問題 ❌ファイルサイズの制限 ❌Microsoftアカウントに依存 |
pCloudは、セキュアなファイル管理を提供するデジタルアセット管理プラットフォームです。ユーザーフレンドリーなインターフェースを備え、デジタルファイルを簡単にナビゲートして整理することができます。また、pCloudでは、ダウンロードリンクをカスタマイズして、ブランドのスタイルとロゴを組み込むことも可能です。さらに、他の貴重な機能と共に、すべてのデジタルファイルに対する制御されたアクセスを楽しむことができます。
|
🤗利点 |
🤔欠点 |
|
✅十分なストレージ容量(10 GB) ✅ユニバーサルプラットフォームの統合 ✅ファイルのセキュリティ ✅共同ファイル共有 ✅拡張されたファイルのバージョン管理 |
❌限られた無料ストレージのアップグレードオプション ❌Webインターフェイス内でのファイル編集ができない ❌オフラインアクセスの制限 ❌外付けドライブのファイルの同期はできません ❌限定された共同編集機能 |
3つの代替サービスについて、それぞれの主な利点と欠点を簡単に説明しました。自分のニーズに合わせて1つを選択することができます。
多くのコンピューターユーザーがデータのバックアップを怠っており、思わぬトラブルが発生した際に重要なファイルを失う可能性があります。データのセキュリティのためには、ファイルを自動的にクラウドにバックアップすることが重要です。このセクションでは、無料の自動バックアップソフトウェアAOMEI Backupper Standardを紹介し、詳細なチュートリアルも提供しています。
AOMEI Backupper Standardは、信頼できるプロフェッショナルなファイルバックアップサービスです。このソフトは以下のようなメリットがあります:
❂幅広いクラウドクライアントのサポート:Google Drive、Dropbox、OneDrive、Box、SugarSync、hubiC、Cloudmeなどのクラウドクライアントをサポートしています。さらに、多くのNASデバイスもサポートしており、Synologyにローカルフォルダーを同期させることができます。 ❂自動的なクラウドファイルバックアップ:スケジュール機能を使用して、ファイルをクラウドに自動的にバックアップすることができます。 ❂すべてのWindows PCシステムとの互換性:AOMEI Backupperは、Windows 11/10/8.1/8/7/Vista/XP(32ビットおよび64ビット)を含むすべてのWindows PCオペレーティングシステムと互換性があります。
無料でクラウドにファイルを同期したいですか?OneDriveにファイルをバックアップする例を見てみましょう。
ヒント:サーバーユーザーの場合は、AOMEI Backupper Serverをご利用ください。
まず、AOMEI Backupper Standardをダウンロードし、コンピュータにインストールします。また、OneDriveデスクトップアプリケーションをダウンロードしてインストールし、OneDriveアカウントにサインインします。これらの初期ステップを完了したら、以下の手順に従ってファイルを簡単にクラウドにバックアップすることができます。
ステップ 1. AOMEI Backupper Standardを起動し、左側の「バックアップ」タブをクリックしてから「ファイルバックアップ」を選択します。
ステップ 2. 別のバックアップタスクと区別するために、「タスク名」ボックスで名前を変更します。「ファイルを追加」または「フォルダを追加」をクリックし、クラウドにバックアップしたい特定のファイル/フォルダを選択します。
ステップ 3. 三角形のアイコンをクリックしてイメージファイルを保存する場所(クラウドドライブ)を選択します。利用可能なオプションからOneDriveを選択し、「はい」をクリックします。
ステップ 4. 需要に応じてスケジュール機能を有効にし、毎日/毎週/毎月/イベントトリガー/USB挿入のモードで自動バックアップタスクを設定することができます。
ステップ 5. 最後に「開始」をクリックしてバックアッププロセスを実行します。進行状況が100%になると、「完了」をクリックしてプロセスを終了します。
🌱ヒント: オプション:イメージファイルの分割や圧縮、コメントの追加、メール通知の設定、バックアップの暗号化(有料)などが可能です。 バックアップスキーム:ここではフル/増分/差分バックアップのバックアップモードを選択することができます。また、古いバックアップの自動クリーンアップ機能を有効にしてストレージスペースを解放することができます。※差分バックアップと自動クリーンアップ機能はAOMEI Backupper Professionalで利用可能です。
✨AOMEI Cloudバックアップでファイルを保護しましょう
AOMEIは独自のクラウドソリューションであるAOMEI Cloudを提供しています。AOMEIアカウントを作成すると、15日間で1TBの無料ストレージを利用することができます。AOMEI Cloudにファイルをバックアップするには、「バックアップ」>「クラウドバックアップ」オプションを選択します。
この記事では、Backblazeの利点と欠点を詳しく紹介し、3つの代替製品も提供しました。それぞれのニーズに合わせて選択できます。最後に、データを保護するためにファイルをクラウドストレージサービスに自動バックアップすることをお勧めします。
AOMEI Backupperは、クラウドストレージへのファイルバックアップを簡素化する多機能なソフトウェアです。このプロフェッショナルなバックアップソフトウェアは、優れたSSD移行ツールとしても機能します。わずかなステップでHDDからSSDへのクローンを作成したり、SSDから大容量のSSDへのクローンを作成したりすることができます。Pro版には、Windows 10へのシームレスなSSD移行(再インストール不要)、コマンドラインバックアップ/復元/クローン、およびダイナミックディスクのクローンなどの機能が提供されています。興味がある方は、ぜひダウンロードして試してみてください~