ゲームセーブは、ゲームプレイヤーにとって非常に重要なデータです。そのため、ゲームセーブのバックアップは欠かせません。どのようにバックアップしますか?下にスクロールして、簡単にできる3つの方法をご覧ください!

ゲームのセーブデータとは、プレイヤーのゲーム進行状況を記録するビデオゲーム内のファイルまたはデータのことです。通常、プレイヤーの現在のレベル、持ち物、完了したクエストやミッション、解除した実績などの情報が保存されます。セーブデータのおかげで、プレイヤーはプレイを中断し、後で同じ場所から再開することができます。
これらのセーブデータは、長時間プレイする必要がある複雑なゲームでは特に重要です。また、セーブデータは他のプレイヤーと共有できるため、進行状況や実績を比較・交換することも可能です。

ゲームのセーブデータの重要性について理解していただけたかと思います。ハードドライブの故障や誤った再フォーマットによってセーブデータが失われないようにするためには、事前にバックアップを取ることが不可欠です。ここでは、セーブデータを保護するための3つの効果的な方法をご紹介します。
1. 「Win」+「E」を押してファイルエクスプローラーを開きます。
2. ゲームのセーブデータが含まれるフォルダを開きます。以下に、一般的なゲームのセーブデータの保存場所をいくつかご紹介します。
C:\Users\Username\Saved Games\[game name]
C:\Users\Username\Documents\[game name]
C:\Users\Username\Documents\My Games\[game name]
C:\Users\Username\AppData\Local\[game name]
C:\Program Files\[game name]
C:\ProgramData\[game name]
C:\Program Files (x86)\Steam\steamapps\common\[game name]
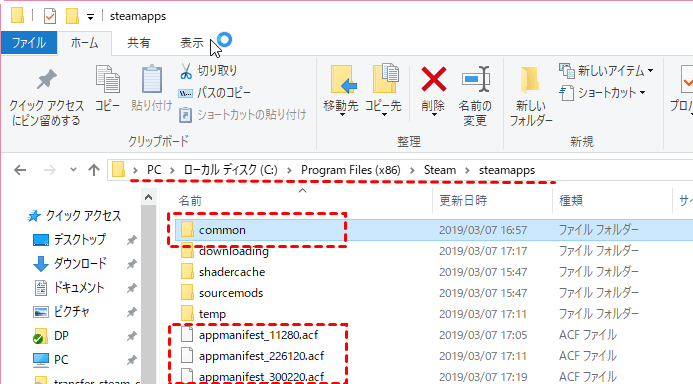
3. セーブデータの保存されたサブフォルダを選択してコピーし、新しい場所に貼り付けます。コピーしたファイルをUSBフラッシュドライブに保存することもできます。
ゲームのセーブデータのバックアップには、最高の無料バックアップソフトであるAOMEI Backupper Standardが非常に役立ちます。


上記のダウンロードボタンでAOMEI Backupperをダウンロードし、以下の手順に従ってPC上でのゲームのセーブデータをバックアップしてください:
1. AOMEI Backupperを開きます。次に、「バックアップ」をクリックし、「ファイルバックアップ」を選択します。
2. 「ファイルを追加」または「フォルダを追加」をクリックし、ゲームのセーブデータを選択します。
3. 次に、バックアップイメージを保存する場所を選択します。
4. 需要に応じてスケジュールバックアップを有効にして、「開始」をクリックしてバックアッププロセスを開始します。
⭐注意:長期的なデータバックアップを行う際には、古いバックアップイメージを削除する自動バックアップクリーンアップ機能を有効にすることができます。※自動クリーンアップ機能はAOMEI Backupper Professionalなどの上位版で利用可能です。
Steamでゲームをプレイする場合は、次の手順でSteamのセーブデータをバックアップすることができます:
1. Steamライブラリを開きます。
2. ゲームのタイトルを右クリックし、「プロパティ」を選択します。
3. 「ローカルファイル」タブから、「ゲームファイルのバックアップ」を選択します。
4. 希望するゲームを選択して「次へ」をクリックします。
5. 次に、「参照」をクリックしてバックアップ先を選択し、「次へ」をクリックします。
6. バックアップファイルの名前とサイズを設定し、「次へ」をクリックします。
7. 作業が完了するまでお待ちください。
ゲームランチャーには、設定、セーブデータ、および関連データを各々のクラウドサービスに自動的にバックアップする機能が備わっています。これらの設定は通常、デフォルトで有効になっていますが、次の場所でその状態を確認することをおすすめします:
Steam:Steam > 設定 > クラウドに移動し、Steamクラウドを有効にしていることを確認します。また、任意のゲームを右クリックし、プロパティを選択し、「一般」タブの下でゲームのSteamクラウドにゲームのセーブデータを保持することが有効になっていることを確認してください。
Epic Games Store:プロフィールをクリックし、設定を選択します。設定の下で、クラウドセーブがチェックされていることを確認してください。
GOG Galaxy:左上隅にある歯車アイコンをクリックし、設定 > ゲーム機能に移動し、クラウドセーブオプションが有効になっていることを確認してください。
これで、PC上でのゲームセーブデータのバックアップ方法について説明しました。ご紹介した3つの方法が参考になると思います。方法1と方法2はさまざまなゲームランチャーに対応しており、方法3はSteam専用です。
特におすすめなのが、操作が簡単で機能が豊富なAOMEI Backupperです。このソフトは、無料のバックアップソフトウェアであるだけでなく、無料のSSD移行ツールとしても優れています。さらなる機能を体験するために、ぜひお試しください!