この記事では、Outlookのオートコンプリートリストを簡単にエクスポートする方法をご紹介します。こうすれば、予期せぬ問題が発生した場合に、エクスポートファイルを直接インポートすることで、オートコンプリートリストを復元することができます。手動で入力する必要がありません。では、次の内容をご覧ください!੭ ᐕ)੭

Outlookのオートコンプリートリストとは、名前とメールアドレスなどの入力をする時に候補を表示する機能です。Outlookで電子メールを作成するとき、受信者の電子メールアドレスは、過去送受信した電子メールに基づいて自動的に入力されます。Outlookはオートコンプリートキャッシュを自動的に保存し、電子メールの宛先/CC/BCCのフィールドに関連する内容を入力すると、入力した内容に基づいて候補が表示されます。

これにより、時間を大きく節約することができます。しかし、Outlookプロファイルを削除する場合、または新しいコンピューターを購入する場合、これらのキャッシュされたメールアドレスは失われる可能性があります。つまり、オートコンプリートリスのメールアドレスを失うと、もう一度全てのことを手動で入力する必要があります。
このような面倒を避けるために、オートコンプリートリストをエクスポート・バックアップしておくことが重要です。興味があるなら、次のコンテンツを読み続けてください。
Outlookのオートコンプリートリストをエクスポートするには、2つの方法が用意されています。
Microsoft 365アカウント、Exchange Serverアカウント、またはIMAPアカウント(これは最も一般的なタイプです)を持っている場合、名前またはメールアドレスの入力を開始するときに表示されるオートコンプリートリストは、Outlookデータファイル内の隠しファイルに格納されています。そのコピーを作成する方法を参照してください。
1. Outlookを終了し、メールボックスに接続されているすべてのワークステーションでOutlook on the webを終了します。
2. MFCMAPIをダウンロード、インストールし、「mfcmapi.exe」を実行します。
3. 「Session(セッション)」で「Logon(ログオン)」を選択します。

4. プロファイルの入力が要求られた場合、必要なプロファイル名を選択し、「OK」をクリックします。
5. 上部のところで、メールボックスに対応する行をダブルクリックしてください。そして左側で「Root Container(ルート コンテナー)」を展開し、「Top of Information Store(情報ストアの上部)」または「IPM_SUBTREE」を展開します。
6. 「Inbox(受信トレイ)」フォルダーを右クリックし、「Open Associated Content Table(関連付けられたコンテンツ テーブルを開く)」を選択します。この操作により、さまざまなプロパティを含む新しいMFCMAPIウィンドウが開きます。
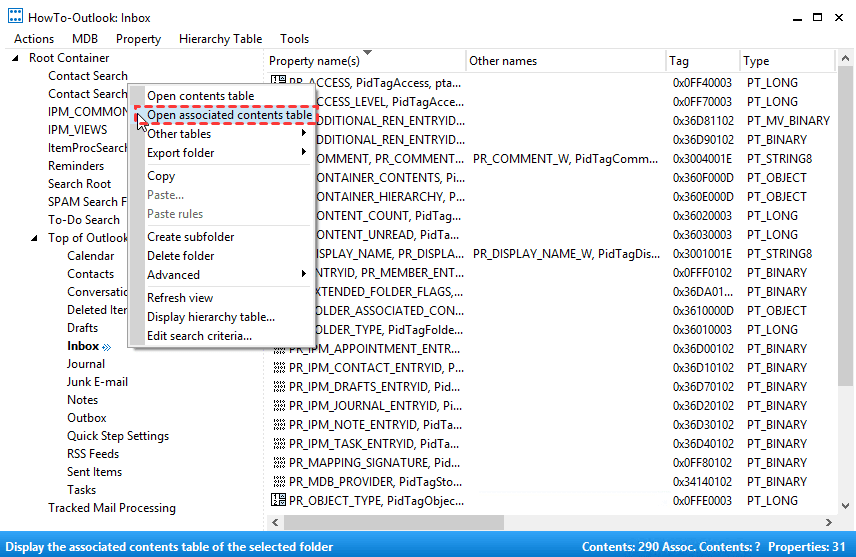
7. そして、件名が「IPM.Configuration.Autocomplete」である項目を右クリックし、「Export Message(メッセージをエクスポートする)」を選択します。これにより、「Save Message To File(メッセージをファイルに保存する)」ウィンドウが開きます。
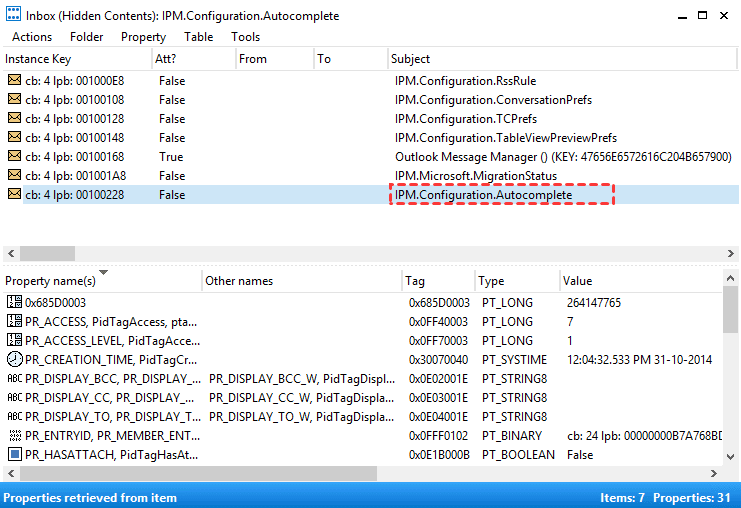
8. 「Format to save(保存する形式)」のドロップダウンリストから「MSG file (UNICODE)」を選択し、「OK」をクリックします。
9. メッセージを保存するフォルダーの場所を選択します。開いているウィンドウをすべて閉じ、MFCMAPIを終了します。
手動でオートコンプリートリストをエクスポートする方法は非常に複雑でしょう。したがって、最も簡単な方法は、専門的なOutlook自動バックアップソフトを利用することです。市場にはこのようなソフトがたくさんありますが、その中からAOMEI Backupper Professionalを心からお勧めします。このソフトは、専門バックアップソフトとして、次のようなメリットがあります:
今すぐAOMEI Backupperをダウンロードして試してみてください。
以下のステップに従い、Outlookでオートコンプリートリストの電子メールアドレスの自動バックアップ(エクスポート)を有効にします:
1. バックアップしたいオートコンプリートリストが表示される電子メールアカウントをOutlookの「連絡先」に追加します。
2. AOMEI Backupperをインストールし、起動します。そして、「バックアップ」をクリックし、「Outlook バックアップ」を選択します。
3. 他のタスクと区別するために「タスク名」を変更することができます。そして、「Outlookのデータを追加」をクリックします。ポップアップウィンドウで、バックアップしたいフォルダーを選択します。メールアカウント全体、またはその下の複数のサブフォルダーを選択することができます。
4. バックアップイメージの保存先を選択します。
5. バックアップタスクを自動的に実行するには、下の「スケジュール」をクリックし、適切なバックアップ頻度を選択します。
6. 「開始」→「スケジュールを追加して、今すぐバックアップ」をクリックすると、Outlookのオートコンプリートリストメールアドレスのバックアップを開始します。
この記事を参照し、Outlookオートコンプリートリストをエクスポートすることは簡単になるでしょう。このチュートリアルで説明したステップをAOMEI Backupperで実行することで、データ損失やシステム障害が発生した場合に時間を節約することができます。
AOMEI BackupperはOutlookバックアップの機能があるだけではなく、同期、クローンなど多くの強力な機能も提供しています。そのディスククローン機能で、Crucial SSDを簡単かつ安全にクローンすることができます。しかもその操作が非常に簡単なので、初心者にもよくできます。今AOMEI Backupperをインストールしてもっとの機能を楽しみましょう!