PS5のゲームデータのバックアップ方法について知りたいですか?この記事では、PS5のゲームデータをバックアップするための3つの手順を紹介します。読み終わるころには、自分で選んで簡単に実践できるようになります。

PlayStation 5は、世界中で最も有名なゲーム機の一つとして著名です。2020年11月12日の発売以来、数百万人のユーザーがこの機種を利用しています。その印象的なグラフィックとストレージの技術的進化により、ゲームデータのバックアップが可能となり、さらに魅力が増しています。
ただし、ユーザーはさまざまなニーズに応じてPS5のバックアップを検討するかもしれません:
ユーザーケース:(PS5)ゲームセーブデータをUSBにコピーできますか?
PS5の初心者で、オンラインでまともな情報が見つからず、ゲームのセーブデータをUSBにコピーしたかったんだ。具体的には、セーブデータをエディターで修正してゲームのバグを直し、それをコンソールに戻したいんだ。PlayStation Plusクラウドストレージが必要だという話を聞いたことがあるけど、アクティブなメンバーシップを持っているから問題ないよ。
ゲームの進行状況は、初心者から経験豊富なゲーマーまで、非常に重要です。自分の苦労した進捗状況を一からやり直すことは、誰もが避けたいものです。特に、停電などがゲームプレイを中断した場合には、このような不運な状況が発生する可能性があります。PS5のバックアップデータには、さまざまな利点があります。例えば:
◆ データの安全性:PS5の問題が発生しても、ゲームの進行状況や設定が失われないようにします。 ◆ スムーズなコンソールの切り替え:PS5のコンソールを簡単に切り替えたり、友達の家でプレイしたりする際に、保存されたデータを使用することができます。 ◆ ゲームの迅速な回復:システムのリセットや工場出荷時の状態から、簡単にPS5の設定とゲームデータを復元することができます。 ◆ アクシデントからの損失防止:ハードウェアの故障や予期しない出来事による貴重なゲームの進行状況や成果物の損失を防ぎます。 ◆ ゲームの思い出の保存:ユニークなゲームの瞬間や成果物を守り、友達とのゲームの旅を振り返ったり共有したりすることができます。
要言えば、PS5のデータをバックアップすることは、デジタルゲームの世界に頑丈な防御壁を築き、安全で楽しいデジタルエンターテイメント体験を保証することです。
この記事では、PS5のゲームデータをバックアップする方法を3つ紹介します。それでは、始めましょう。
PS5のゲームデータをクラウドにバックアップすることは、潜在的なデータの損失から安全に保護するための信頼性の高い方法です。ゲームがアンインストールされても、データを取り戻すことは簡単です。以下の手順に従って、PS5のゲームデータをクラウドにバックアップしましょう。
ステップ 1. PS5のホーム画面から「設定」を開きます。

ステップ 2. 「セーブデータとゲーム/アプリの設定」を見つけて選択します。
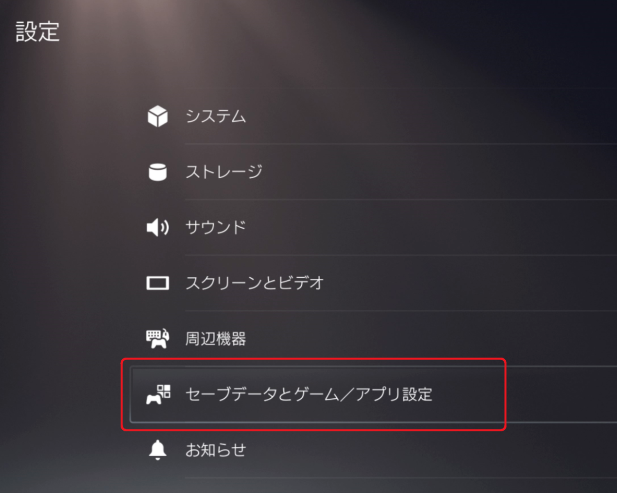
ステップ 3. 次に、「セーブデータ」→「本体ストレージ」を選択します。
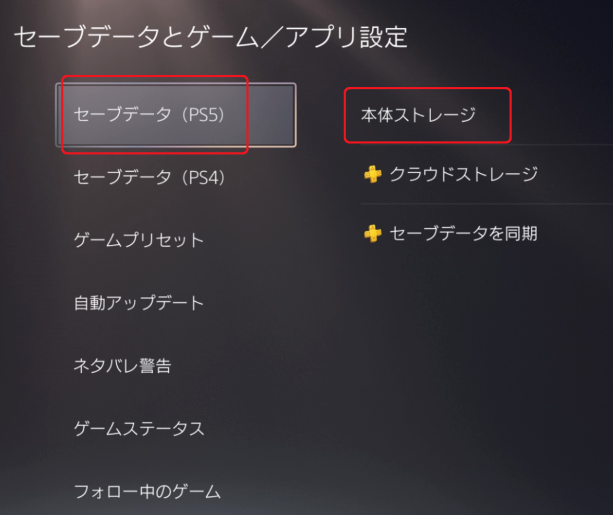
ステップ 4. 「クラウドストレージにアップロード」が選択されていることを確認し、バックアップしたいゲームのセーブデータにチェックを入れて、「アップロード」を選択します。
PS5のゲームデータをバックアップする方法の1つに、外付けハードドライブを使用する方法があります。また、ユーザーケースとしてPS5のセーブデータをUSBにバックアップすることもできます。ただし、この方法ではクラウドバックアップとは異なり、完全なバックアップのみが可能です。PlayStation 5の完全なバックアップを行うには、以下の手順に従ってください。
ステップ 1. USBドライブなどの外付けハードドライブを本体に接続します。そして、「設定」>「システム」>「システムソフトウェア」>「バックアップと復元」>「PS5をバックアップ」の順にクリックします。
ステップ 2. バックアップするデータの種類を選択します。
ステップ 3. バックアップファイル名とファイルサイズが表示されます。必要に応じて説明を追加することもできます。
ステップ 4. バックアップを開始するために、「バックアップ」を選択します。バックアップ中に本体が複数回再起動することがあります。完了したら、バックアップは表示画面に表示されます。
PS5のゲームデータを外付けドライブなどのUSBに保存することで、便利なバックアップ方法が提供されます。ただし、外付けハードドライブが紛失すると、すべてのデータが失われる可能性があるため、注意が必要です。PS5のゲームデータを安全にバックアップするためには、AOMEI Backupper Standardなどの専用のバックアップソフトウェアを使用することをおすすめします。この無料のソフトウェアには、以下のような素晴らしい特徴があります:
📂スケジュール:このソフトウェアを使用すると、毎日/毎週/毎月/イベントトリガー/USB挿入のモードで自動バックアップタスクを設定することができます。増分または差分バックアップ方式を採用しており、新しく追加または変更されたファイルのみをバックアップします。これにより、ストレージの効率的な使用だけでなく、スペースも節約することができます。 📂バックアップスキーム:ストレージ容量に懸念がある場合、ソフトウェアは自動クリーンアップ機能を提供しています。この機能により、古いバックアップイメージを自動的に削除することで利用可能なスペースを最適に活用することができます。※差分バックアップと自動クリーンアップ機能はAOMEI Backupper Professionalのような上位版で利用可能です。 📂 サポートされるストレージデバイス:内部/外付けハードドライブ、SSD、CD/DVD、ネットワークドライブ、NAS、クラウドドライブなど、さまざまなストレージデバイスにアイテムをバックアップすることができます。 📂 サポートされるファイルシステム:Windowsで検出されるすべてのファイルシステム(NTFS、FAT32、FAT16、EXT2、EXT3など)をサポートしています。
パソコン初心者でも簡単に使える
√ 増分バックアップが実行可能 √ イメージの圧縮レベルが指定可能 √ バックアップスケジュールが設定可能 √ 対応OS:Windows11、10、8.1/8、7、Vista、XP √クローン、同期、ディスク消去などの機能もサポート
ステップ 1. PS5のハードドライブを本体から取り外し、コンピューターに接続します。このソフトウェアを開き、「バックアップ」→「ファイルバックアップ」をクリックします。
ステップ 2. 「フォルダを追加」または「ファイルを追加」をクリックします。バックアップしたいPS5のデータを選択します。
ステップ 3. 2番目のボックスをクリックしてターゲットディスクを選択します。
ステップ 4. (オプション)「スケジュール」で自動バックアップタスクを設定することができます。
ステップ5. 最後に、操作を確認し、問題がなければ「開始」をクリックしてPS5のデータをバックアップします。
この記事では、PS5の効果的なバックアップ方法として3つの手法をご紹介しました。AOMEI Backupper Standardは、使いやすい操作性とインターフェースを備えており、数回のクリックで簡単に作業をバックアップできます。また、Google DriveやDropbox、OneDriveなどのクラウドドライブにファイルを同期するための機能も利用することができます。ご自身の需要に応じて適当なバックアップ方法を選択してください。
もしご不明な点などがありましたら、遠慮なくご質問ください。弊社のメールはsupport@aomeitech.comです。 最後までありがとうございます。