Synology NASをクラウドにバックアップしたいが、方法がわからないですか?以下に2つのSynology NASバックアップツールを紹介します。

ネットワークアタッチドストレージ(NAS)は非常に便利なデバイスです。データの共有やバックアップを容易に行うことができます。Synology NASはその中でも優れた性能を誇る製品の一つですが、Synology NAS上のデータもデータ損失の危険にさらされています。そのため、データを安全に保つ最も効果的な方法は、Synology NASをバックアップすることです。
一方、クラウドストレージは人気のあるストレージオプションの一つです。NASと比較して、クラウドストレージには多くの利点があります。自分でサーバーを購入する必要がなく、クラウドのメインインターフェースにサインアップするだけでオンラインでデータを保存できます。また、使用したストレージのみを支払うため、費用効果が高いです。
以下の理由から、Synology NASをクラウドにバックアップすることがあります:
● 冗長性とデータ保護の追加層を追加します。 ● NASが故障した場合、クラウドバックアップからデータを迅速に復元できます。 ● インターネット接続があればどこからでもデータにアクセスできます。
以下の2つのSynology NASバックアップツールが役立ちます。それぞれを紹介します。重要なのは、ツール2はSynology NASだけでなく、QNAP NAS、Asustor NAS、WD My Cloudなどにも適用されるということです。
Synology NASをクラウドにバックアップする際には、無料の同期ツールAOMEI Backupper Standardを使用することを強くお勧めします。
💜 Googleドライブ、Dropbox、OneDrive、Box、SugarSync、hubiC、Cloudmeなど、多くのクラウドドライブにSynology NASのすべてのファイルとデータをバックアップできます。 💜 毎日/毎週/毎月イベントトリガー/USB挿入のモードで自動バックアップタスクを設定できます。 💜 必要に応じてスケジュールされたタスクのフル/増分/差分バックアップを選択できます(差分バックアップはAOMEI Backupper Professionalで利用可能)。
以下では、Synology NASをOneDriveにバックアップする手順を例として示します。
実行する前に、いくつかの準備が必要です。
Windows 7/8をご利用の場合は、OneDriveデスクトップアプリをコンピューターにインストールしてください。Windows 11/10/8.1では、このアプリが既にインストールされています。
AOMEI Backupper Standardを無料でダウンロードしてインストールします。

パソコン初心者でも簡単に使える
√ 増分バックアップが実行可能 √ イメージの圧縮レベルが指定可能 √ バックアップスケジュールが設定可能 √ 対応OS:Windows11、10、8.1/8、7、Vista、XP √クローン、同期、ディスク消去などの機能もサポート
その後、詳細な手順に従って操作してください。
ステップ 1. AOMEI Backupperを起動します。Synology NASをクラウドドライブにバックアップする場合、「バックアップ」タブをクリックし、「ファイルバックアップ」を選択します。
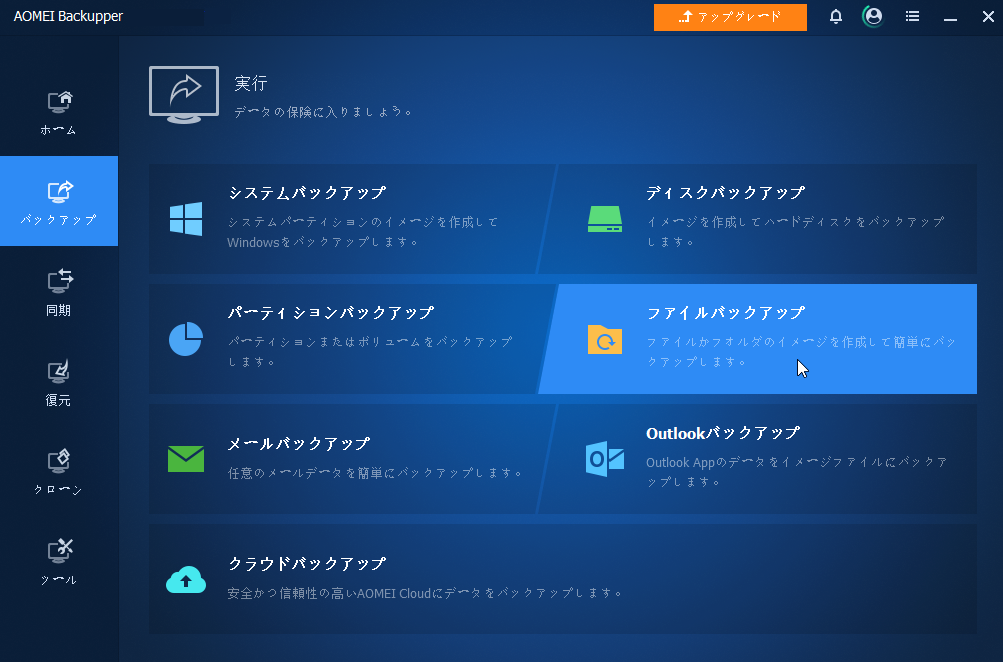
ステップ 2. ここでは、Synology NASに格納されているフォルダ/ファイルをソースとしてAOMEI Backupperに追加する必要があります。
①「フォルダを追加」または「ファイルを追加」をクリックします。
②左側の「Share/NAS」を選択し、「共有またはNASデバイスの追加」ウィンドウが表示されます。
③「共有またはNASデバイスの追加」をクリックします。NASのIPアドレスを入力して追加します。必要ならば表示名を編集することもできます。NASが暗号化されている場合は、ユーザー名とパスワードを入力する必要があります。
④バックアップをしたいSynology NASのフォルダを選択します。複数のフォルダをバックアップする場合は、1つずつ選択してください。
ヒント:「フィルタ設定」を使用して、特定のファイル拡張子を持つファイルを自動的にバックアップすることもできます。これは、より高いエディションにアップグレード後に利用できます。
ステップ 3. そして、宛先場所としてクラウドドライブを選択します。「クラウドドライブを選択」をクリックします。AOMEI Backupperは、PCにインストールされているすべてのクラウドドライブを一覧表示します。クラウドドライブ(ここではOneDrive)を選択し、「はい」をクリックします。
ステップ 4. バックアップに関してさらに設定を行うことができます。オプションでコメントを追加したり、スケジュールで自動バックアップを設定したりできます。バックアップ設定が完了したら、「開始」をクリックしてタスクを実行します。
Cloud SyncはSynologyが提供するアプリケーションで、Synology NASとAmazon Drive、Dropbox、OneDriveなどのパブリッククラウドサービス間でファイルを同期するのに役立ちます。OneDriveを例に説明します。以下の手順に従って、SynologyをOneDriveにバックアップする方法を学びましょう。
ステップ 1. パッケージセンターからCloud Syncをインストールし、開きます。
ステップ 2. 左下の「+」ボタンをクリックします。ポップアップウィンドウでOneDriveを選択し、「Next(次へ)」をクリックします。その後、OneDriveアカウントにサインインし、Synology NASがOneDriveクラウドにアクセスできるように許可します。
ステップ 3. タスク設定ウィンドウに移動します。
Connection name(接続名):デフォルトではOneDriveです。必要に応じて変更できます。
Local path(ローカルパス):バックアップしたいSynology NASのローカルフォルダを選択します。
Remote path(リモートパス):NASファイルを同期するリモートフォルダを選択します。デフォルトでは「Root folder(ルートフォルダ)」を選択します。
Sync direction(同期方向):双方向、ダウンロードのみ、またはアップロードのみのいずれかを選択します。
Data encryption(データの暗号化)と、ソースフォルダで削除された場合に宛先フォルダからファイルを削除しないのチェックボックスにチェックを入れます。
ステップ 4. 設定を確認し、同期プロセスを開始するために「Apply(適用)」をクリックします。詳細な設定オプションについては、「Advanced settings(高度な設定)」をクリックできます。
これでSynology Cloud SyncまたはAOMEI Backupperを使用してSynology NASをクラウドにバックアップする方法がすべてです。AOMEI Backupperを使用すると、多くのウェブサイトを開いてすべてのデータをNASからクラウドに再アップロードする必要はありません。これにより、多くの時間が節約されます。興味があれば、ぜひ試してみてください~
1台のServer向けのServer版、台数無制限のPC向けのTechnician版、台数無制限のServer向けのTechnician Plus版もあります。Technician(Plus)版を利用して、クライアントに技術サポートを有償サービスとして提供することができます。ニーズに応じて適切なバージョンを選択しましょう~