最近、仮想マシンは特に企業ユーザーによって広く利用されています。その結果、VMware仮想マシンのバックアップがますます重要になっています。このページから、VMwareの仮想マシンをバックアップするための最良の3つの方法を学びましょう!

仮想マシンはコンピュータシステムのエミュレーションであり、物理コンピュータの機能を提供します。現在では、特に企業ユーザーの間でますます人気が高まっています。仮想マシンを利用することで、物理コンピュータのセキュリティを気にせず、危険な操作を行うことができます。
VMwareは仮想マシンソフトウェアの中でも傑出しており、FusionはApple Mac向け、Workstation PlayerはPC向けに非常に包括的な仮想化製品を提供しています。VMwareを使用すると、MacでWindowsを実行したり、Windows PCでLinuxを実行したりすることができます。
人々はさまざまな理由でVMwareの仮想マシンをバックアップしたいと考えています。以下は一部の一般的な理由です:
バックアップを作成することで、物理コンピュータに仮想マシンを復元し、仮想マシンを物理コンピュータに変換することができます。
VMwareの仮想マシンに大きな変更を加える前にバックアップを取ることが重要です。
バックアップを使用してテストを行ったり、データの圧縮されたアーカイブを作成するために利用されます。
どのような目的であれ、最初にバックアップを作成することは常にデータ保護のための賢明な決定です。例えば、数百もの仮想マシンがあり、それらを定期的にバックアップしなかった場合、システムクラッシュやその他のトラブルが発生した際の損失は計り知れません。
仮想マシンのオペレーティングシステム、アプリケーションファイル、設定、およびユーザーデータをバックアップするには、仮想マシンの保存場所のフォルダをコピーし、USBフラッシュドライブや外付けハードドライブなど別の場所に貼り付ける必要があります。バックアップ中は仮想マシンが実行中または一時停止されていないことを確認してください。
VMwareの仮想マシンを実行中にバックアップするための3つのソリューションは次の通りです:
Windowsのバックアップと復元は優れた組み込みのバックアップユーティリティです。重要なデータのバックアップやシステムイメージの作成をローカルまたはネットワークの場所に保存することができます。Windowsの組み込みツールを使用し、VMwareの仮想マシンをバックアップする方法を見てみましょう。
1. Windows 7で実行中のVMで、「スタート」>「コントロールパネル」>「システムとセキュリティ」>「バックアップと復元」をクリックします。ここで、バックアップと復元のメインインターフェースに移動します。「バックアップの設定」をクリックします。
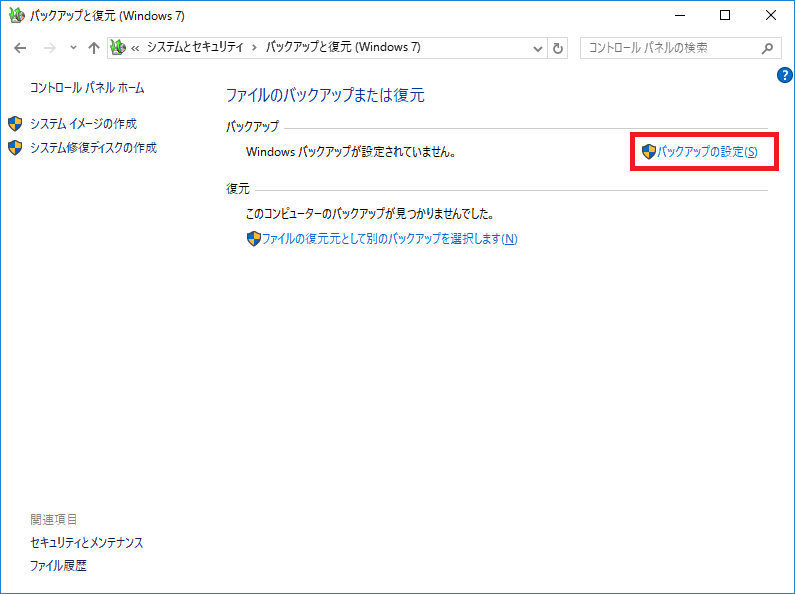
ヒント:Windows 10で実行中のVMの場合、「スタート」>「設定」>「更新とセキュリティ」>「バックアップ」に移動し、「バックアップと復元に移動(Windows 7)」をクリックします。
2. バックアップを保存したい場所を選択し、「次へ」をクリックします。バックアップイメージは外付けハードドライブやネットワークの場所に保存することを推奨します。
ヒント:USBドライブにバックアップする場合は、USBドライブの容量が十分にあることを確認してください。また、システムイメージをUSBドライブに保存することはできません。そうすると、「ドライブは有効なバックアップの場所ではありません」という問題が発生する可能性があります。
3. 次のウィンドウで、「自分で選択する」を選択します。
4. バックアップしたい項目を選択し、「次へ」をクリックします。ここでは、仮想マシンのシステムイメージを含めるかどうかを選択することができます。ユーザープロファイルのみをバックアップしたい場合、「次のドライブのシステムイメージを含める」のチェックボックスにはチェックを外してください。
5. 「スケジュールの変更」をクリックすると、定期的なバックアップタスクを設定することができます。最後に、設定を確認し、問題がなければ「設定を保存してバックアップを実行」をクリックします。
スナップショットの作成は、仮想マシンをバックアップするための便利で迅速な方法です。スナップショットは実行中の仮想マシンの状態、データ、ハードウェアの構成を捉えることができます。スナップショットを使用すると、仮想マシンを以前の状態に素早く復元することができます。スナップショットの作成方法を見てみましょう。
1. VMware Workstationで、「VM」>「スナップショット」>「スナップショットの作成」を選択します。
2. スナップショットの名前を入力します。スナップショットの説明は任意です。「OK」をクリックし、完了まで待ちます。
注:この方法には制限があります - スナップショットは個々のファイルを復元するためには役立ちません。なぜなら、スナップショットはVMイメージ全体を前の状態に戻すことしかできないからです。
AOMEI Backupper Professionalは、信頼性の高いVMバックアップソフトウェアです。このソフトはWindows 11/10/8.1/8/7/XP/Vistaをサポートし、初心者でも簡単に使用できるシンプルで直感的なインターフェースを提供しています。また、以下のようなメリットがあります:
システムバックアップ、ディスクバックアップ、パーティションバックアップ、ファイルバックアップなどのバックアップ方式を提供し、仮想マシン上のさまざまなデータをバックアップすることができます。
ローカルディスク、外付けハードドライブ、ネットワーク、DVD、CDへのバックアップを簡単に行うことができます。また、AOMEI Backupperを使用し、WindowsをNASにバックアップすることもできます。
Microsoft VSSが機能しない場合でも、AOMEIの組み込み技術を使用して、実行中のVMwareの仮想マシンを中断することなくバックアップすることができます。
以下に詳細な手順を示します。システムバックアップを例に取ります。
1. AOMEI Backupper Professionalをダウンロードし、仮想マシン上でインストールして起動します。次に、「バックアップ」→「システムバックアップ」をクリックします。仮想マシン上の重要なファイルやフォルダをバックアップする場合は、「ファイルバックアップ」を選択することもできます。
2. 別のタスクと区別するために、タスク名を変更することができます。システム関連のパーティションがデフォルトで選択されます。そのため、バックアップイメージを保存する場所を選択するだけです。外付けハードドライブやネットワークの場所が推奨されます。
3. 操作を確認し、問題がなければ「開始」をクリックします。
ヒント:開始する前に、「オプション」、「スケジュール」、「バックアップスキーム」をクリックし、より高度な設定を行うこともできます。 🌴オプション:イメージの圧縮、電子メール通知、バックアップの分割などを有効にすることができます。 🌴スケジュール:毎日/毎週/毎月/イベントトリガー/USB挿入のモードで自動バックアップタスクを設定することができます。 🌴バックアップスキーム:ここでフル/増分/差分バックアップを選択することができます。また、古いバックアップの自動クリーンアップ機能も有効にすることができます。
仮想マシンのバックアップを作成した後は、必要な時に対応するバックアップツールで復元することができます。バックアップイメージを別の物理コンピュータに復元して仮想マシンを物理マシンに変換したい場合は、AOMEI Backupperが提供するユニバーサル復元機能を使用し、異なるハードウェアに復元することができます。この機能により、セキュアな起動が復旧後に確保されます。
以上ではVMwareの仮想マシンをバックアップするための3つの簡単な方法です。AOMEI Backupperは、Windowsのバックアップ・復元ソフトウェアにはない機能を提供しており、仮想マシンの別のコンピュータへの復元や増分・差分バックアップの作成などが可能です。そのため、AOMEI Backupperは強くお勧めします。
また、AOMEI Backupperは信頼性のあるバックアップ&復元ソフトウェアだけでなく、完璧なディスククローンソフトウェアでもあります。これを使用することで、HDDからSSDにオペレーティングシステムを移行することができます。さらに、ダイナミックディスクのクローンも簡単に実行することができます。ぜひお試しください~