ブートファイルのコピー時にBCDBootエラーが発生する問題を解決するための3つの実用的な方法と、このエラーを防ぐためのベストな対策をご紹介します。具体的な手順を知りたい方は、ぜひ詳細をご確認ください。

BCDBootは、コンピューターのブート先やWindowsの場所を認識するためのコマンドラインツールです。このツールは、オペレーティングシステムのブートファイルの構成、システムパーティションの修復、ブートメニューの修正、さらには仮想ハードドライブからの起動設定に役立ちます。
しかし、ユーザーから「ブートファイルをコピーしようとして、エラーが発生しました」というエラーが報告されることがあります。このエラーは以下のような理由で発生することが一般的です:
無効なシステムパーティション
マスターブートレコード(MBR)のエラーによるブートファイルの破損
ブートモードに関する問題
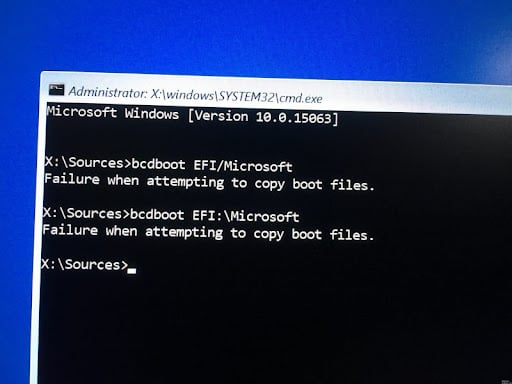
この記事では順番に3つの解決策を紹介します。それぞれの方法には、BCDBootがブートファイルをコピーする際の失敗を修正するためのチュートリアルが用意されています。以下をご覧ください。
無効なシステムパーティションは、「ブートファイルをコピーしようとして、エラーが発生しました」というエラーの最も一般的な原因です。多くのユーザーにとって、この方法は効果的です。以下の手順に従って、Windowsのディスクパートユーティリティを使用してシステムパーティションをアクティブに設定してください。
⭐注意:この方法を使用するには、Windowsのインストールメディア(起動可能なUSBドライブまたはDVD)が必要です。お持ちでない場合は、Microsoftのウェブサイトからメディア作成ツールをダウンロードして作成することができます。
手順 1. Windowsのインストールメディアを挿入し、システムを起動します。
手順 2. Windowsセットアップウィザードが表示されます。言語とその他の設定を選択し、「次へ」をクリックします。
手順 3. 左下の「コンピュータの修復」をクリックします。
手順 4. 「トラブルシューティング」>「詳細オプション」>「コマンドプロンプト」と順に選択します。
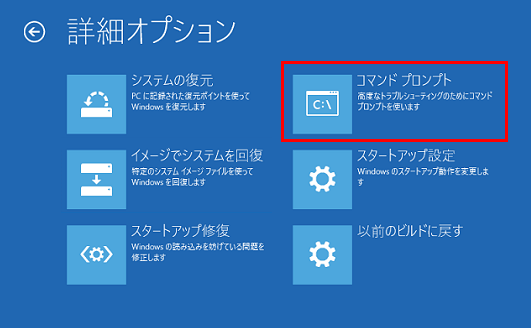
手順 5. コマンドプロンプトウィンドウに入ったら、「diskpart」と入力し、Enterキーを押してDiskpartユーティリティを起動します。
手順 6. 「select disk 0」(システムに接続されているハードディスクが1つだけの場合)と入力します。複数のディスクを使用している場合は、Windowsファイルが存在するディスクを選択します。
手順 7. 「list partition」と入力します。
手順 8. 「select partition X」(XはWindowsがインストールされているパーティション)と入力します。
手順 9. 「active」と入力し、選択したパーティションをアクティブにします。
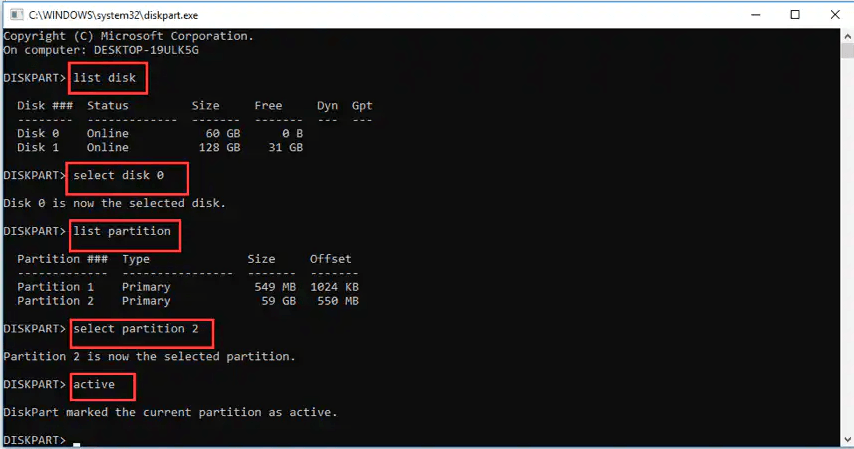
手順 10. 「exit」と入力し、DiskPartユーティリティを終了します。その後、インストールメディアを取り外し、システムを再起動してエラーが修正されたかどうかを確認します。
マスターブートレコード(MBR)は、システムの初期ブートを担当する重要な役割を果たしています。もしMBRにエラーが発生したり、ブートファイルが破損したことで「ブートファイルのコピー時にエラーが発生しました」と表示された場合、MBRの再構築で修正できます。以下の手順に従ってください。
👉Windows 8/8.1/10でMBRを再構築する場合
手順 1. コンピューターをインストールメディアから起動し、Windowsセットアップ画面で言語とその他の設定を選択します。その後、「コンピュータの修復」をクリックし、「トラブルシューティング」>「詳細オプション」>「コマンドプロンプト」と選択します。
手順 2. コマンドプロンプトウィンドウに以下のコマンドを順に実行します。各コマンドラインを入力した後にEnterキーを押す必要があります。
bootrec /fixmbr
bootrec /fixboot
bootrec /scanos
bootrec /rebuildbcd
👉Windows 7でMBRを再構築する場合
異なるオペレーティングシステムごとにパスが異なります。Windows 7を使用している場合は、以下の手順に従ってください。
手順 1. コンピューターをインストールメディアから起動し、Windowsセットアップ画面で言語とその他の設定を選択します。その後、「コンピュータの修復」をクリックし、「トラブルシューティング」>「詳細オプション」>「コマンドプロンプト」と選択します。
手順2. 「回復ツールを選択してください」ウィンドウで、「コマンドプロンプト」を選択します。
手順 3. 以下のコマンドを順に実行します。各コマンドラインを入力した後にEnterキーを押す必要があります。
bootrec /fixmbr
bootrec /fixboot
bootrec /scanos
bootrec /rebuildbcd
最後に、インストールメディアをPCから取り外し、BCDBootがブートファイルをコピーする際のエラーが発生しない状態でPCを再起動できます。
3つ目の方法は、PCがBIOSまたはUEFIのどちらを使用しているかを確認することです。回復オプションでコマンドを実行する際に適切な設定が必要です。しかし、もしBIOSで起動しているのに、コマンドにUEFIの記述が含まれていると、エラーが発生する可能性があります。
この方法を使用する際には、コマンドをそのままコピーせず、自分のPCのブートモードに適したコマンドを実行してください。PCのブートモードが不明な場合は、以下のコマンドを使用して確認してください。
bcdboot c:\windows /s Z: /f ALL
Zはシステムパーティションのボリュームレターであり、そのために/sを使用する必要があります。オプションの/fはファームウェアタイプです。確信がある場合は、ALLの代わりにBIOSまたはEFIを使用できます。
MBRやBCDなどのファイルが破損すると、データの損失やシステムの起動不能などの問題が発生する可能性があります。ファイルの破損による問題を避けるためには、定期的なファイルのバックアップを作成することが重要です。
無料で安全なバックアップソフトウェアであるAOMEI Backupper Standardを使用すると、簡単にファイルのバックアップを作成できます。このソフトウェアを使えば、ファイルだけでなくシステム、ディスク、パーティションなどもバックアップできます。
増分バックアップ: 変更された部分のみをバックアップするので、特にファイルのスケジュールバックアップを作成する場合、バックアップ時間とターゲットディスク容量を節約できます。
複数の保存先: ローカルディスク、外付けディスク、USBドライブ、HDD、SSD、クラウドドライブ、ネットワークの場所など、複数の場所にファイルをバックアップできます。AOMEIアカウントをお持ちの場合は、AOMEIクラウドにファイルをバックアップできます。
異なるオペレーティングシステム:Windows 11/10/8.1/8/7/Vista/XPなどの異なるWindows OSをサポートしています。
このソフトウェアをダウンロードし、以下の手順に従って、数回クリックするだけでファイルをバックアップすることができます。
手順 1. AOMEI Backupper Standardを開き、「バックアップ」>「ファイルバックアップ」をクリックします。
手順 2. 「ファイルを追加」または「フォルダを追加」をクリックし、バックアップしたいファイルまたはフォルダを選択します。
手順 3. そして、ファイルバックアップの保存先を選択します。
手順 4. すべての操作を確認し、「開始」をクリックしてタスクを実行します。日常的にバックアップタスクをスケジュールすることで、ファイルを自動的にバックアップし、ディスク容量がいっぱいになる可能性のある問題を防ぐことができます。
オプション:コメントの追加、ファイルバックアップの圧縮や分割、メール通知の設定などが可能です。
スケジュール:毎日/毎週/毎月/イベントトリガー/USB挿入のモードで自動バックアップタスクを設定できます。
バックアップスキーム:フル/増分/差分バックアップを設定できます。増分または差分バックアップを実行するのは、バックアップ時間と容量を節約できます。また、古いバックアップの自動クリーンアップ機能を有効にしてストレージスペースを解放できます。※差分バックアップと自動クリーンアップ機能はAOMEI Backupper Professionalまたはそれ以上のバージョンにアップグレードする必要があります。
BCDBootでブートファイルをコピーする時、「ブートファイルをコピーしようとしてエラーが発生しました」というエラーに悩んでいる場合は、本記事で紹介された方法を試してみてください。ファイルの破損を防ぐためにも、定期的なバックアップを行うことを強くお勧めします。
無料で安全なバックアップソフトウェアであるAOMEI Backupper Standardを使用すれば、簡単にさまざまな頻度でファイルのバックアップを作成できます。変更されたファイルのみをバックアップする差分バックアップ機能、高い圧縮率、自動バックアップのクリーンアップ機能など、ディスクスペースを効率的に管理するための機能も備えています。万が一、ファイルの破損によるエラーが発生した場合でも、バックアップから迅速に回復し、正常な状態に戻すことができます。