この記事では、Windows 11向けの優れたバックアップと復元ツールを3つご紹介します。また、簡単にWindows 11でバックアップと復元を行う方法を学ぶことができます。ぜひご覧ください~(≧∀≦)ゞ

コンピュータが常にスムーズに動作することを保証することはできません。さまざまな問題が発生する可能性があるため、信頼性の高いバックアップソフトウェアは不可欠です。このガイドでは、なぜバックアップソフトウェアが必要かと、Windows 11 用のトップ3のバックアップ・復元ソフトウェアについて紹介します。
システムクラッシュ/ハードドライブの故障/ランサムウェアによるデータ保護:Windows 11では、定期的なバックアップを作成することで、システムクラッシュ、ハードドライブの故障、ランサムウェアなどの問題が発生した際にもデータの安全性を確保できます。
迅速なリストア:完全なシステムバックアップまたはデータバックアップを使用すると、システムクラッシュやハードウェアの故障が発生した場合に、失われた/破損したデータを迅速かつ効率的に回復できます。
Windowsアップデート中のデータ損失を防止:Windows のアップデートにより、ユーザーファイルが削除されるケースが多くあります。事前にデータをバックアップすることで、データの意図しない削除を防ぐことができます。
以下は、Windows 11 用の無料のトップ3のバックアップ・復元ソフトウェアです。これらのツールを使用して、Windows 11のバックアップと復元を実行する方法も紹介します。
バックアップと復元は、Windows 7から導入されたシステムイメージを作成するためのWindows内蔵バックアップツールです。これを使って、PC全体のシステムイメージを作成できます。ただし、個々のファイルのバックアップはサポートされず、故障時にはシステム修復ディスクが必要になる場合があります。また、バックアップと復元は、Windows 8以降で非推奨となっていますので、ご注意ください。
| 🤗利点 | 😮欠点 |
|
✅Windows 11 OSとの統合 ✅簡単なセットアップとスケジュールオプション ✅わかりやすいインターフェース |
❗カスタマイズのバックアップオプションが限られている ❗クラウドバックアップはサポートされていない |
>>バックアップと復元を使用してWindows 11のバックアップを取る方法
1. 「コントロール パネル」>「システムとセキュリティ」>「バックアップと復元(Windows 7)」をクリックします。
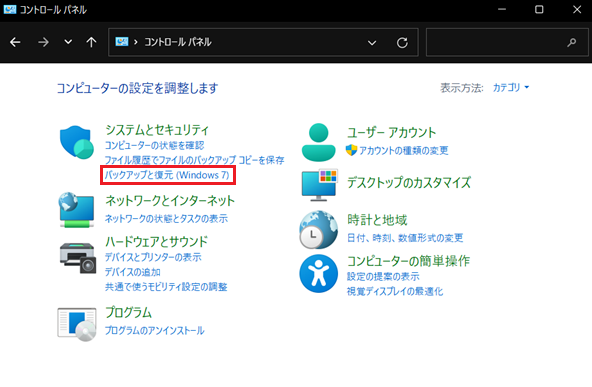
2. 次に、左側の「システムイメージの作成」をクリックし、保存場所を選択し、画面の指示に従ってバックアップを開始します。
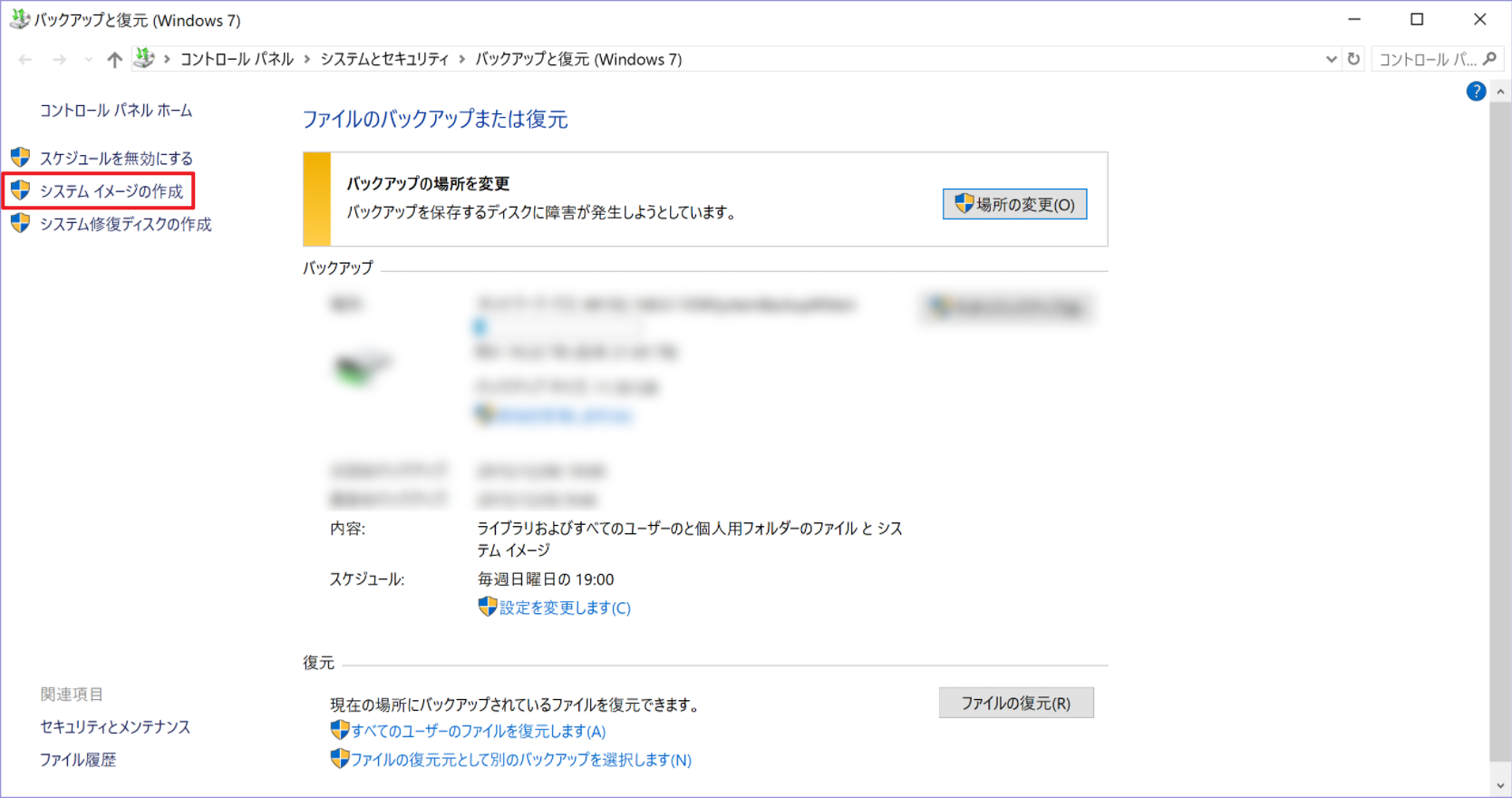
1. Windows 11で「設定」>「システム」>「回復」に移動し、回復オプションの下にある「今すぐ再起動」をクリックします。
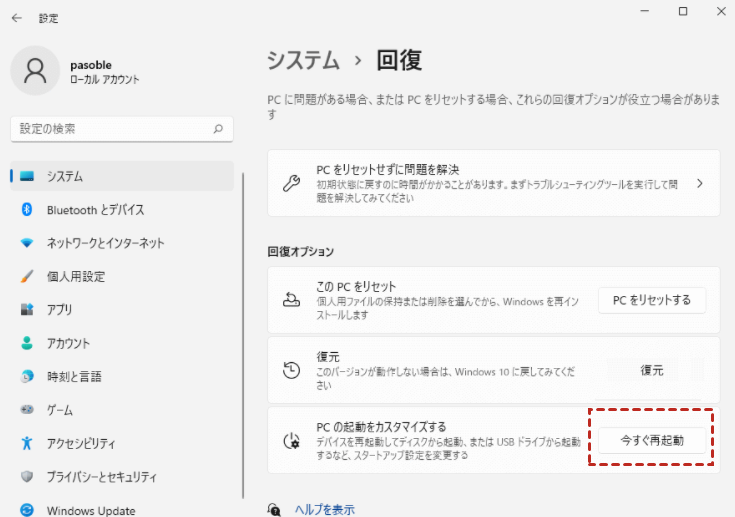
2. PCが再起動したら、「トラブルシューティング」>「詳細オプション」>「イメージでシステムを回復」を選択します。その後、画面の指示に従ってプロセスを完了します。
Microsoftは、Windows 8からファイル履歴を導入しました。これは、ドキュメント、音楽、画像、ビデオなどのライブラリに保存されているファイルや、PC上のオフラインのOneDriveファイルの完全なコピーを作成するのに役立ちます。この無料のWindowsバックアップソフトウェアを使用して、USBドライブ、フラッシュドライブ、ネットワークストレージなどのデバイスにデータのバックアップを作成できます。
| 🤗利点 | 😮欠点 |
|
✅ファイルの自動バックアップ ✅OneDriveへのクラウドバックアップ ✅Windows 11に組み込まれている |
❗ユーザー定義フォルダのバックアップに制限がある |
1. Windows 11で、「設定」>「システム」>「記憶域」>「ストレージの詳細設定」>「バックアップオプション」をクリックします。接続されたUSBドライブや外付けドライブをストレージデバイスとして追加します。
2. 次に、「ファイルのバックアップを自動的に実行」スイッチをオンにして、詳細なバックアップ設定を行うことができます。
>>ファイル履歴を使用してWindows 11のファイルバックアップを復元する方法
同じ方法でファイルのバックアップを復元するために、ファイル履歴アプリにアクセスし、左側の「個人用ファイルの復元」をクリックして、バックアップファイルを選択して復元できます。
Windows 11に付属するバックアップソフトウェアの利点を組み合わせた無料のバックアップソフトウェアはありますか? はい、それがAOMEI Backupper Standardです!
このオールラウンドのバックアップソフトウェアは、システム、パーティション、ディスク、ファイル、クラウドなど、さまざまなバックアップタイプを提供しています。これを使用して、外付けドライブ、USB、ローカルディスク、NAS、ネットワークドライブ、クラウドストレージ(OneDrive/Dropbox/Googleドライブなど)などにWindows 11のバックアップを作成できます。
| 🤗利点 | 😮欠点 |
|
✅あらゆる種類のデータバックアップをサポート ✅スケジュールバックアップ ✅柔軟なバックアップオプションとバックアップ場所 ✅Windowsのブート可能なメディアの作成 |
❗メールバックアップやOutlookバックアップは、有料バージョンで利用可能 ❗無料ユーザーにはバックアップの暗号化機能が利用できない |
AOMEI Backupperをダウンロードしてインストールし、起動します。そして、「バックアップ」>「システムバックアップ」を選択します。プログラムは自動的にシステム関連のパーティションをソースデータとして選択するので、バックアップ先を選択するだけです。
Windows 11のオペレーティングシステムがクラッシュした場合、「復元」>「タスクを選択」または「イメージファイルを選択」をクリックし、バックアップイメージを選択し、OSを簡単に復元できます。
Windowsに起動できない場合は、Windows 11 のブート可能なUSB/CD/DVD、または回復環境を使用してコンピュータを起動することができます(後者はAOMEI Backupper Professionalなどの上位版で利用可能です)。
Windows 11用の最適なバックアップと復元ツールを選ぶには、特定のニーズと好みに応じて選択する必要があります。組み込みの「バックアップと復元」やファイル履歴などのオプションは基本的な機能を提供しますが、AOMEI Backupper Standardなどのサードパーティのソリューションは機能と柔軟性が向上しています。
さらに、この信頼性のあるサードパーティソフトウェアには、PC間でのファイルの転送やハードドライブのクローン作成に役立つ同期とクローンの機能も備わっています。
1台のServer向けのServer版、台数無制限のPC向けのTechnician版、台数無制限のServer向けのTechnician Plus版もあります。Technician(Plus)版を利用して、クライアントに技術サポートを有償サービスとして提供することができます。ニーズに応じて適切なバージョンを選択しましょう~