WindowsでCHKDSKへのアクセスが拒否されましたか?このガイドでは、6つの効果的な解決策と、Windowsデータをセキュリティのためにバックアップする無料の方法をご紹介します。

CHKDSK(チェックディスク)は、ハードドライブのエラーをスキャンして修復し、すべてのシステムデータを整理するWindowsのシステムユーティリティです。しかし、「CHKDSKへのアクセスが拒否されました」というエラーメッセージが表示され、ツールに適切にアクセスできない場合があります。これは、通常、「十分な権限がないので、アクセスは拒否されました」や「十分な特権が無いか、ディスクが別のプロセスによってロックされている可能性があります。」というエラーメッセージとともに表示されます。

CHKDSKでのアクセスが拒否される一般的な原因は以下のとおりです:
同じエラーに悩まされている場合は、以下の効果的な解決策に従って、CHKDSKのアクセスが拒否される問題を修正することができます。
CHKDSKを実行できない、アクセスが拒否される問題に対処する前に、まずコンピューターを再起動してみてください。エラーが解消されない場合は、以下のガイダンスに従ってください。
Windowsで特定のコマンドを実行するには、管理者レベルの権限でコマンドプロンプトを起動する必要があります。通常のコマンドプロンプトでは、管理者権限が必要ないコマンドを実行しようとすると、「アクセスが拒否されました」というエラーが表示されることがあります。ツールを管理者モードで実行するには、以下の手順に従います。
1. Windows検索ボックスに「cmd」と入力し、検索結果からコマンドプロンプトを右クリックし、「管理者として実行」を選択します。ユーザーアカウント制御のメッセージを受け入れます。
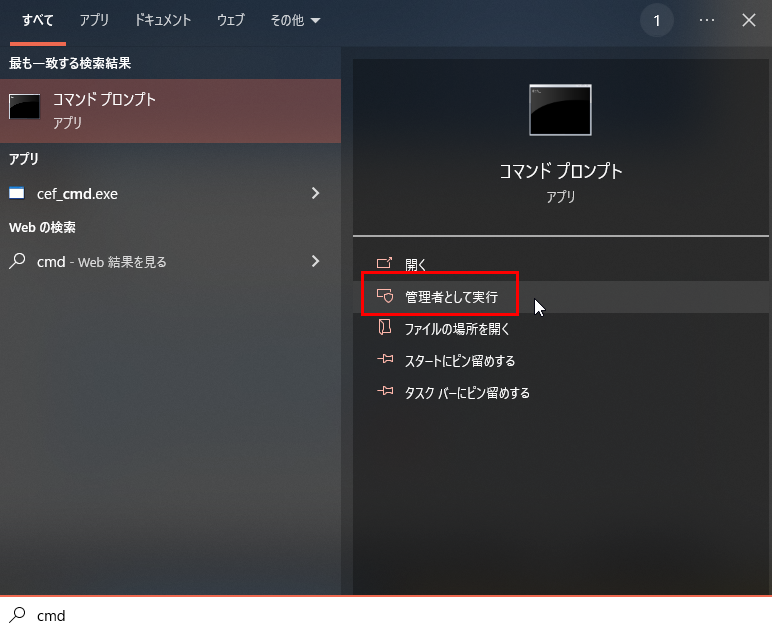
2. 次に、CHKDSKコマンドの実行がスムーズに行われているかどうかを確認します。
時には、レジストリの破損がこの操作を完了するための十分な権限がない原因となる場合があります。この場合、SFC(システムファイルチェッカー)とDISM(展開イメージのサービスと管理)を使用し、システムの破損または欠落したレジストリファイルを修復することができます。
1. 方法1と同様に、管理者としてコマンドプロンプトを実行します。
2. 「sfc /scannow」と入力し、Enterキーを押してを実行します。
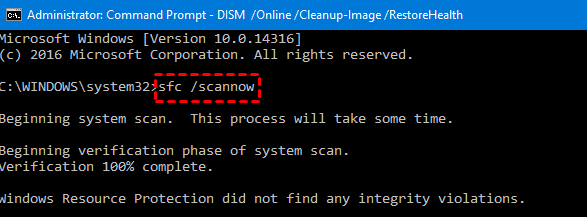
3. システムスキャンが完了したら、次のコマンドを順番に入力し、Enterキーを押して実行します:
Dism /Online /Cleanup-Image /RestoreHealth
4. これらのコマンドが実行されるのを待ちます。完了したら、コンピューターを再起動します。
パーティションの所有権を取得することは、CHKDSKがアクセスを拒否するなどのエラーを解決する別の方法です。
1. Windowsファイルエクスプローラーを開き、所有権を取得するパーティションを右クリックして「プロパティ」を選択します。
2. 「セキュリティ」タブに移動し、「詳細設定」をクリックします。
3. そして「変更」をクリックして「ユーザーまたはグループの選択」ウィンドウにアクセスします。
4. 「選択するオブジェクト名を入力してください」ボックスにユーザーアカウントを入力し、「OK」をクリックします。
5. アカウントに対してパーティションへの完全なアクセス権を付与するために、ファイルエクスプローラーでそのパーティションのセキュリティタブを再度参照します。
6. 「追加」をクリックし、「プリンシパルの選択」を選択します。アクセス許可を「フルコントロール」に設定し、「OK」をクリックして適用します。
1. 「コンピューターの管理」を検索し、実行します。
2. 「ローカルユーザーとグループ」→「ユーザー」をダブルクリックします。管理者アカウントのオプションを探し出し、右クリックし、ポップアップウィンドウで「プロパティ」をクリックします。
3. 「全般」タブを押し、「アカウントを無効にする」オプションのチェックを外します。「適用」と「OK」を選択します。
4. ウィンドウを閉じ、Windows 10/11などのシステムでCHKDSKアクセスが拒否される問題が解決されているかどうかを確認します。
WindowsコマンドプロンプトのWMICユーティリティを利用して、ハードドライブに関する「アクセスが拒否された」エラーの原因を特定し、それを修正することができます。以下に手順を示します。
1. コマンドプロンプトを管理者として実行します。
2. コマンドプロンプトウィンドウで、次のコマンドを順番に入力し、Enterキーを押して実行します:
3. ドライブが正常であれば、OKメッセージが表示されます。
フォーマットなしでFAT32をNTFSに変換するには、コマンドプロンプトを利用することができます。以下の手順に従ってください。
1. FAT32パーティションで実行されているすべてのプログラムを閉じます。次に、コマンドプロンプトを管理者として実行します。
2. コマンドプロンプトで「convert f: /fs:ntfs」と入力し、Enterを押して実行します。ドライブの特定のドライブレターにf:を置き換えることを確認してください。
WindowsがCHKDSKを実行できない「アクセスが拒否される」エラーの問題を解決するためには、上記の解決策を試してみることができます。問題が解決された後は、定期的にAOMEI Backupper Standardを使用してWindowsファイルをバックアップすることをお勧めします。これにより、将来同様の問題が発生した場合でも、これらのバックアップファイルを迅速に復元して潜在的な損失を防ぐことができます。
AOMEI Backupper Standardは、プロフェッショナルなWindowsバックアップ&復元ツールです。Windows 11/10/8.1/8/7/Vista/XPで、クラウド、NASデバイス、外付けハードドライブなどにファイルバックアップ、ディスクバックアップ、パーティションバックアップ、システムバックアップを簡単に作成することができます。さらに、以下のような利点があります。
🍄 自動バックアップ:毎日/毎週/毎月/イベントトリガー/USB挿入のモードで自動バックアップを設定することができます。 🍄 増分バックアップ:増分バックアップでは、まず初回にフルバックアップを行います。2回目以降では、前回のバックアップから変更・追加されたファイルのみをバックアップします。これにより、バックアップの効率が向上し、ディスクスペースが節約されます。 🍄 Windowsシステムのセキュリティ保護:システムのセキュリティを確保するために、システムに障害が発生した際には、安全な起動を行うために、Windowsを起動可能なUSBやCD/DVDにコピーすることをお勧めします。
このWindows無料バックアップソフトウェアをダウンロードしてインストールし、次に以下のチュートリアルに従ってください。
Windows Serverユーザーの場合は、AOMEI Backupper Serverをご利用ください。
1. AOMEI Backupper Standardを開き、「バックアップ」をクリックし、「ファイルバックアップ」を選択します。
他のバックアップオプションを選択してデータをバックアップすることもできます。(✿AOMEIアカウントにサインアップした後、15日間に1TBの無料ストレージを提供することができます。)
2. 「ファイルを追加」または「フォルダを追加」をクリックし、バックアップしたいフォルダやファイルを選択します。
3. ファイルやフォルダを追加した後、ターゲットディスクを選択します。ローカルディスク、ネットワーク共有、NAS、またはクラウドを選択することができます。
4. 最後に、操作を確認し、問題がなければ「開始」をクリックします。
💛オプション:ここでバックアップコメント、イメージの圧縮、分割、暗号化、電子メール通知などを設定することができます。暗号化を利用したい場合、AOMEI Backupper Professionalにアップグレードする必要があります。 💛バックアップスキーム:ここでフル/増分/差分バックアップを選択することができます。増分または差分バックアップを実行するのは、バックアップ時間と容量を節約することができます。また、古いバックアップの自動クリーンアップ機能を有効にしてストレージスペースを解放することができます。
Windows 7/8/10/11でCHKDSKアクセスが拒否される場合、心配する必要はありません。このページの6つの方法を試し、問題を簡単に解決することができます。これらの方法は万全ではないことに注意してください。いくつかはディスク上でのデータ損失を引き起こす可能性があります。このため、データ損失を防ぐために、AOMEI Backupper Standardでファイルのバックアップを取ることを強くお勧めします。
このオールインワンソフトウェアは、シンプルで使いやすいインターフェースを持ち、データを安全に保管したい場所に簡単にバックアップすることができます。さらに、大容量のハードドライブにアップグレードするためのディスククローンや、ファイルを転送するための基本的な同期など、他の機能も提供しています。もし興味があれば、ぜひダウンロードして試してみてください~